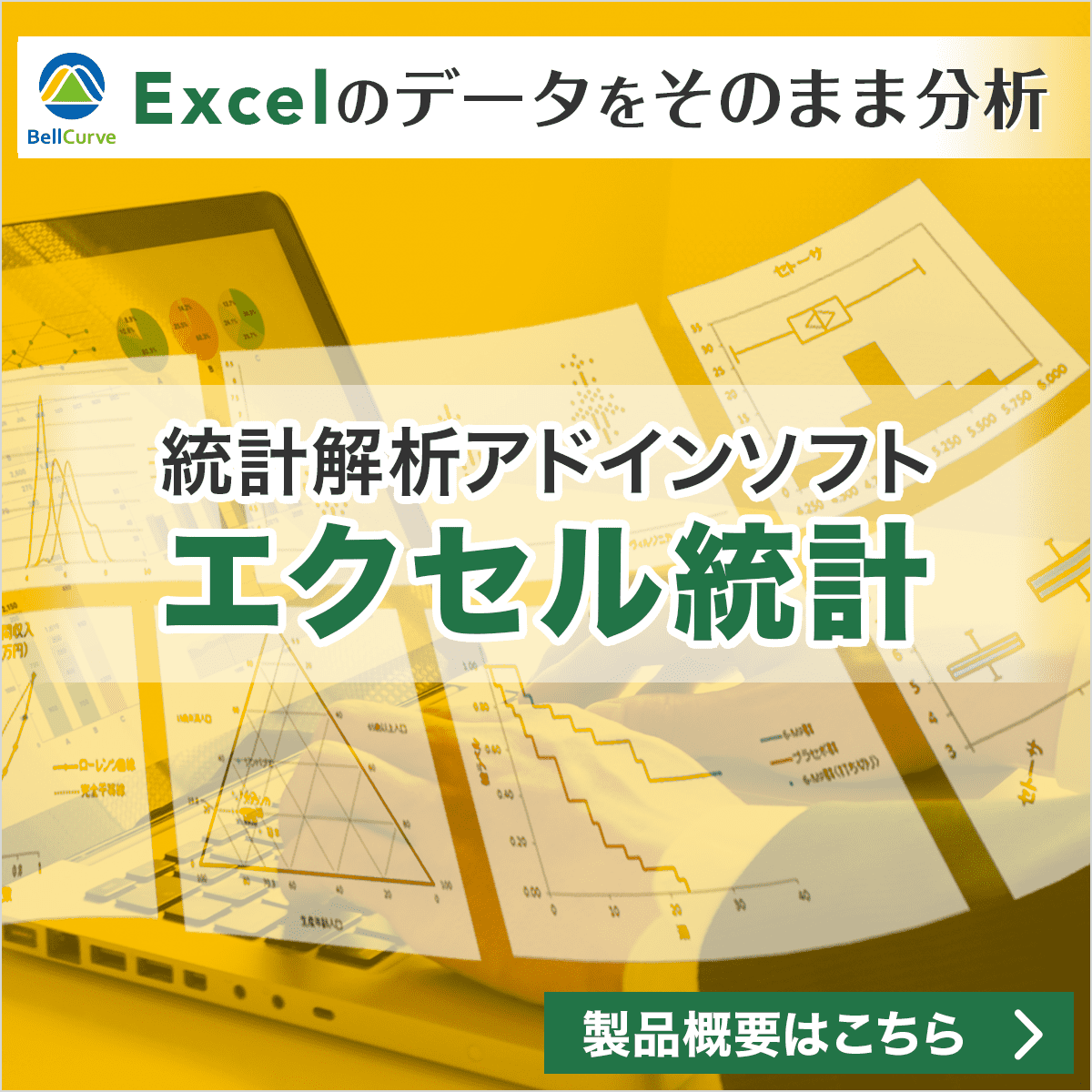箱ひげ図自動作成Excelシート
2024/05/17
カテゴリ:Tips
5ヶ所の数値を入力するだけで箱ひげ図が完成するExcel ファイルをダウンロードできます。縦方向の箱ひげ図と横方向の箱ひげ図の2つを一度に作成できます。
使用方法
1. Excel ファイルをダウンロードします。
ファイルのダウンロード → tips_22.xlsx
2. ダウンロードしたファイルを開きます。すでに4変数で箱ひげ図が作成されています。変数の数を変更する方法は「仕様」をご覧ください。
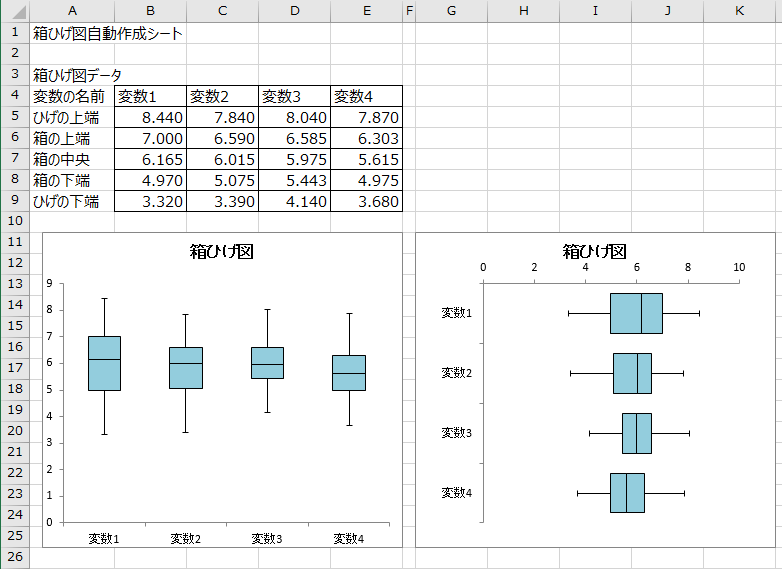
3. 罫線で囲まれたセルに変数の名前、ひげの上端、箱の上端、箱の中央、箱の下端、ひげの下端の数値を入力します。手順は以上で終了です。
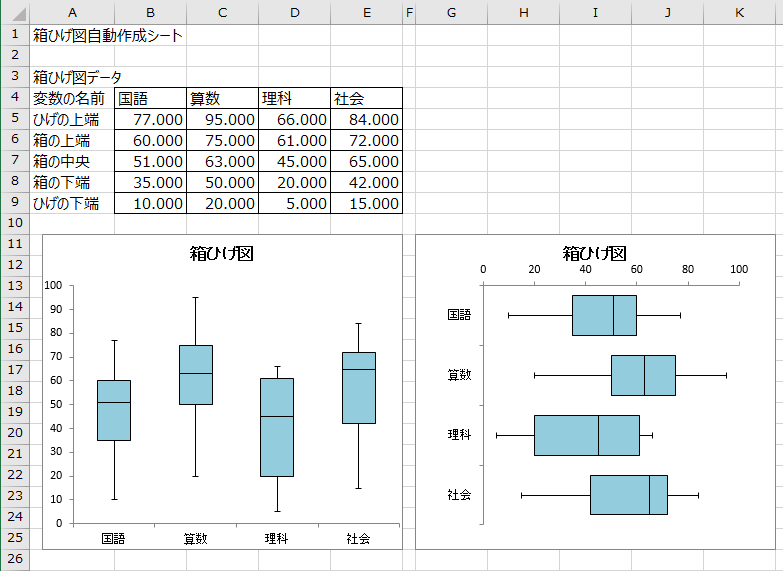
仕様
- 数値はすべて正の値である必要があります。
- ひげの数値がない場合は空欄としてください。
- 外れ値には対応していません。
- 変数の数を増やす場合、変数の名前が書かれた列の上で右クリックし、「コピー」を選択した後、再度同じ列を右クリックし「コピーしたセルの挿入」を選択してください。最後に増やした変数の名前やデータ値を変更してください。もし箱ひげ図の枠線や中央線が表示されなくなってしまう場合、「データ系列の書式設定」の「枠線」で「線(単色)」を選択してください。
- 変数の数を減らす場合、削除したい変数の列を選択後、右クリックし[削除]を選択してください。
※ 変数の数を増やした際に他の変数の箱と色が異なる不具合を修正しました(2015年1月20日)。
※ 変数の数を増やす手順がわかりづらかったため修正しました(2024年5月17日)。
※ 変数の数を増やした際に箱ひげ図の枠線と中央線が表示されない不具合が認められ、この点を修正しました(2024年5月17日)。
ダウンロード
この統計TipのExcel ファイルのダウンロードはこちらから → tips_22.xlsx
このコンテンツは、Excel 2016を用いて作成しています。
最終更新日:2024年5月20日