Excelによるラベル付き散布図の作り方
2018/01/05
カテゴリ:Tips
Excel のグラフを用いてラベル付き散布図を作成する方法を紹介します。
対応Excelバージョン
この手順は、Excel 2016・2019・2021、Microsoft365(Office 365)に対応しています。
概要
ラベル付き散布図は、各プロットに名前などのラベルを配置した散布図です。これから紹介する方法を用いて下図のようなラベル付き散布図を作成します。手順は1から8まであります。
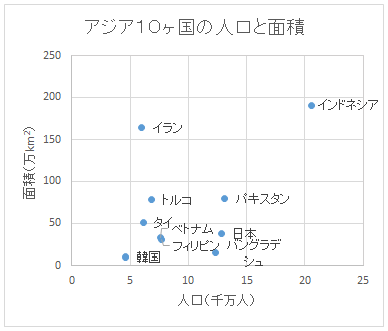
データの作成
1. 下図のデータはアジア10ヶ国の人口と面積です。(出典:統計局ホームページ/世界の統計 第2章人口) このデータを用いてラベル付き散布図を作成します。
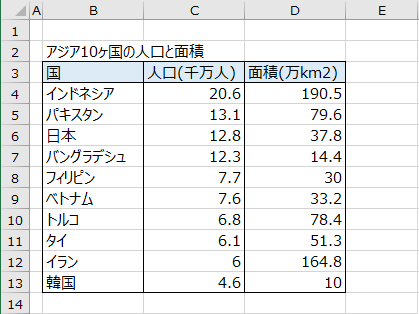
散布図の作成
2. セル範囲「C3:D13」を選択後、[挿入]タブから[グラフ]メニューの[散布図(X,Y)またはバブルチャートの挿入]を選択し、[散布図]を選択します。
![[挿入]タブ[グラフ]メニュー](../wp-content/uploads/2017/10/tips_6_18.png)
3. Excel のリボン[グラフのデザイン]タブ※→[グラフ要素を追加]から[軸ラベル]の[第一縦軸]をクリックします。そのまま数式バーに「面積(万km2)」と入力します。 (※Excel 2016の場合は[デザイン]タブ)
![デザイン]タブ[グラフ要素を追加]メニュー](../wp-content/uploads/2017/10/tips_6_19.png)
4.3と同様に[グラフ要素を追加]から[軸ラベル]の[第一横軸]をクリックします。そのまま数式バーに「人口(千万人)」と入力します。
5.グラフ内の[グラフタイトル]を選択し、グラフタイトルを「アジア10ヶ国の人口と面積」に変更します。
6.Excel のリボンから[グラフのデザイン]タブ※→[グラフ要素を追加]から[データラベル]の「右」を選択します。(※Excel 2016の場合は[デザイン]タブ)
![[デザイン]タブ[グラフ要素を追加]メニュー(データラベル追加)](../wp-content/uploads/2017/10/tips_6_21.png)
この時点でグラフは下図のようになります。

7. 見やすいように[グラフツール]→[書式]で縦幅と横幅に任意の数字を入力し、図のサイズ調整を行います。
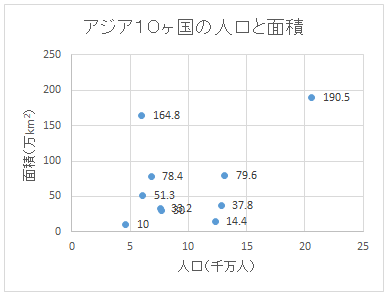
データラベルの設定
8. Excel のリボンから[書式]タブを選択して、「系列“(面積万km2)”データ ラベル」を選択し、[選択対象の書式設定]をクリックします。
![[グラフツール]メニュー[書式]タブ" title="[グラフツール]メニュー[書式]タブ](../wp-content/uploads/2017/10/tips_6_24.png)
7. 9.ウインドウの右側に現れた「データラベルの書式設定」ウインドウから、[ラベルオプション]の[セルの値]のチェックボックスをオンにし、現れた「データラベル範囲」ウインドウで「B4:B13」を選択し[OK]をクリックします(下図右参照)。その後、[ラベルオプション]の[Y値]のチェックボックスをクリックし、チェックを外します。(下図左参照)

|
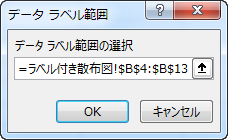
|
10. 適宜書式設定を行い、ラベル付き散布図の完成です。
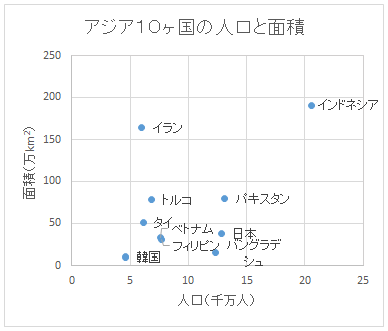
ダウンロード
この統計TipのExcel ファイルのダウンロードはこちらから → tips_6.xlsx
このコンテンツは、Excel 2016を用いて作成しています。
最終更新日:2024年9月27日








