Excelによるヒストグラムの作り方
2018/01/05
カテゴリ:Tips
タグ:Excel
Excel のグラフを用いてヒストグラムを作成する方法を紹介します。
対応Excelバージョン
この手順は、Excel 2016・2019・2021、Microsoft365(Office 365)に対応しています。
概要
ヒストグラムとは、データの度数分布をグラフにしたものです。 データがどのような分布をしているかを知るためのもっとも簡便でわかりやすいグラフです。これから紹介する方法を用いて下図のようなヒストグラムを作成します。手順は1から17まであります。
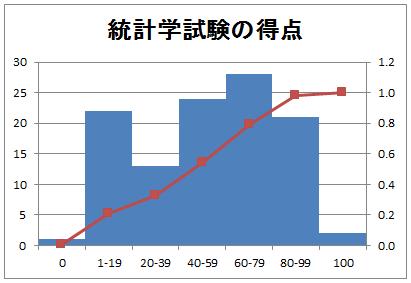
度数分布表の作成
1. 下図のデータは、ある統計学試験を111人に行った結果です。このデータを用いてヒストグラムを作成します。
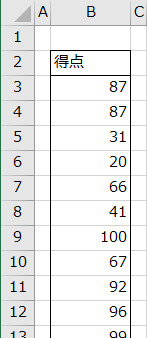
2. 下図のように度数分布表の枠組みを作成します。
※一般に、階級値は各階級の中央値となります。この記事では、Excel関数を使った計算を行う都合上、各階級の最小値を記載しています。
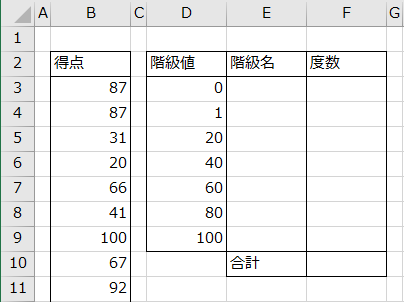
3. 「階級名」のセル範囲の書式設定を行います。セル範囲「E3:E9」を選択後、右クリックメニューから[セルの書式設定]を選択します。「セルの書式設定」ウィンドウの[表示形式]タブで[分類]を「文字列」とし、[OK]ボタンをクリックします。
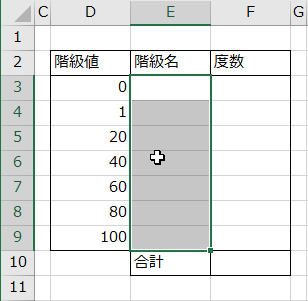
|
![「セルの書式設定」ウィンドウ[表示形式]タブ](../wp-content/uploads/2017/11/tips_4_34.png)
|
4. 階級名を入力します。前の手順で表示形式を設定したので、「1-19」のような階級名が日付に自動変換されることはありません。
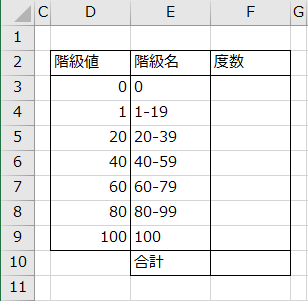
5. 各階級の度数をExcel の COUNTIF 関数を用いて求めます。 COUNTIF 関数の引数は、「データ範囲」と「データを数えるための条件」です。
=COUNTIF(範囲, 検索条件)
- 「100」ちょうどのデータの件数を数える場合、=COUNTIF(データ範囲, 100) とします。
- 「20以上」のデータの件数を数える場合、=COUNTIF(データ範囲, ">=20") とします。
- 「20以上40未満」のデータの件数を数える場合、
=COUNTIF(データ範囲, ">=20") - COUNTIF(データ範囲, ">=40") とします。
以上をふまえて、今回の場合は下図のように数式を入力します。
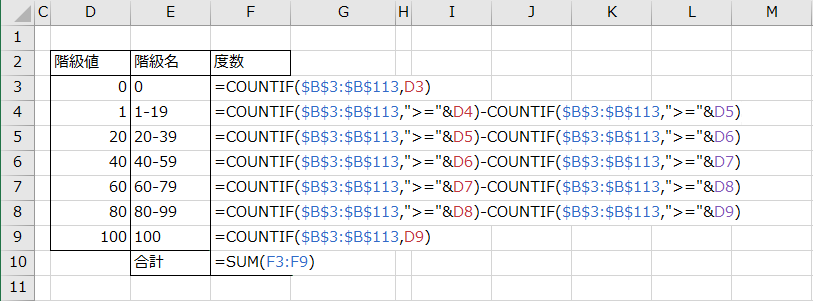
下図は、度数を算出した結果です。度数の合計が件数と一致していることが確認できます。
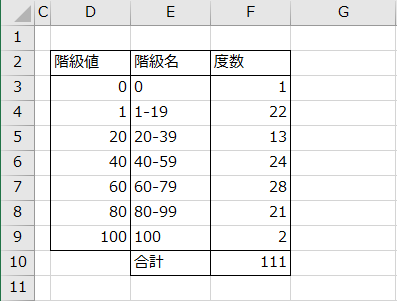
縦棒グラフの作成
6. セル範囲「E2:F9」を選択後、Excel のメニューより、[挿入]タブ→[縦棒/横棒グラフの挿入]→[集合縦棒]を選択します。下図のようにグラフが作成されます。
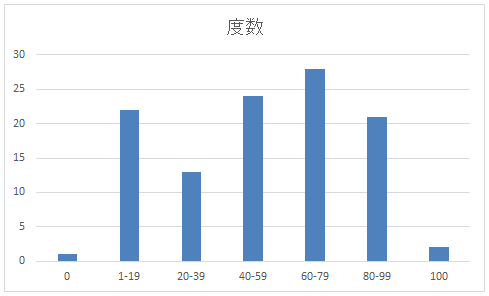
棒の間隔の設定
7. グラフの棒をクリックすると、画面右側に[データ系列の書式設定]が表示されます。下のリストから[系列のオプション]を選択し、[系列の重なり][要素の間隔][要素の間隔]共に「0」を入力します。
![「データ系列の書式設定」の[系列のオプション]](../wp-content/uploads/2017/11/tips_4_39.png)
下図のように、棒と棒とが接したグラフになります。
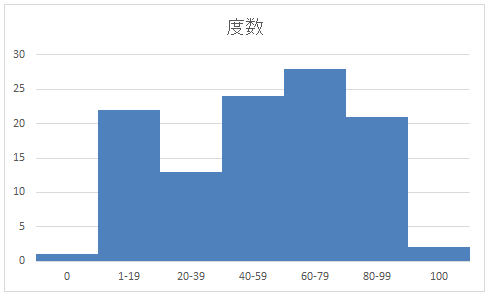
ヒストグラムの完成
8. グラフタイトルを編集します。「度数」となっているタイトル部分をクリックし、以下のようにタイトルを入力します。累積相対度数の折れ線を追加しない場合、これでヒストグラムは完成です。
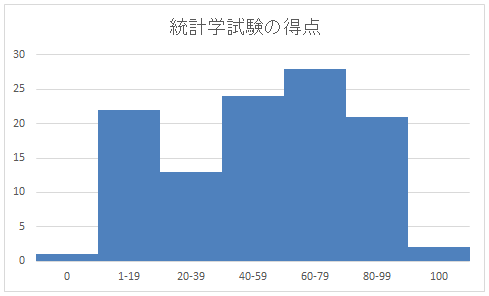
累積相対度数の追加
9. 度数分布表の右側に相対度数と累積相対度数の枠組みを作成します。

10. 相対度数を求める数式を入力します。相対度数は各階級の度数を全体の件数で割った値です。
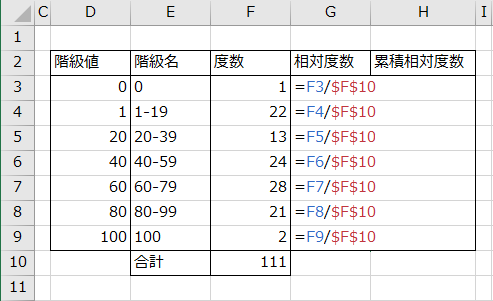
11. 累積相対度数を求める数式を入力します。累積相対度数は相対度数を最初の階級から順に足し上げていった値です。
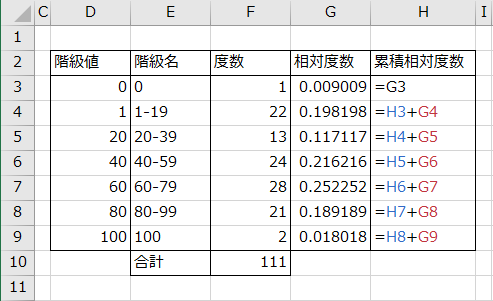
12. 「相対度数」と「累積相対度数」のセル範囲の小数点以下の表示桁数の調整します。セル範囲「G3:H9」を選択後、Excel のメニューより、[ホーム]タブ内の ![]() [小数点以下の表示桁数を減らす]を数回クリックして、小数点以下の桁数を調整します。
[小数点以下の表示桁数を減らす]を数回クリックして、小数点以下の桁数を調整します。
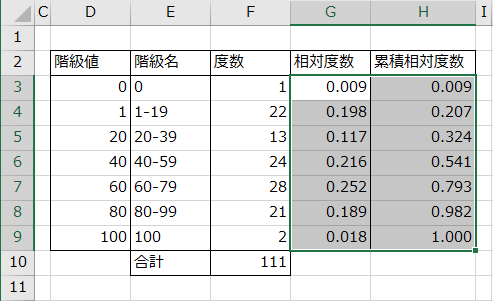
13. 累積相対度数のセル範囲「H2:H9」をコピーします。グラフの余白(グラフエリア)で右クリックし、[貼り付け]を選択します。
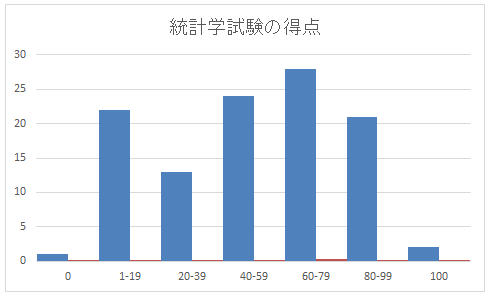
14. 「累積相対度数」の棒グラフをクリックすると画面右側に[データ系列の書式設定]が現れます。リストから[系列のオプション]を選択し、[使用する軸]として「第2軸」を選択します。
![「データの書式設定」の[系列オプション]](../wp-content/uploads/2017/11/tips_4_48-1.png)
なお、「累積相対度数」の棒グラフの上でクリックするのが難しい場合は、グラフの余白(グラフエリア)をクリックし[グラフエリアの書式設定]内[グラフのオプション]から[系列2]を選択することで[データ系列の書式設定]を表示することができます。

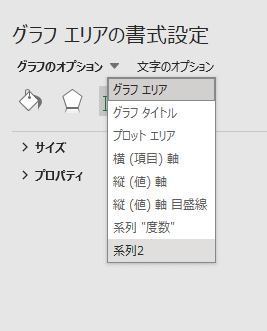
15. 「累積相対度数」の棒グラフの上で右クリックし、[系列グラフの種類の変更]を選択します。「グラフの種類の変更」ウィンドウが開きます。「系列2」を選択後、上のリストから[折れ線]を選択し、その中からで[マーカー付き折れ線]を選択して、[OK]をクリックします。

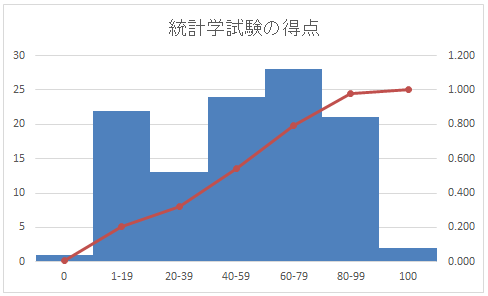
累積相対度数付きヒストグラムの完成
16. 「第2軸 縦(値)軸」をクリックすると画面右側に[軸の書式設定]が現れます。[軸のオプション]から[表示形式]を選択し、[カテゴリ]を「数値」、[小数点以下の桁数]を「1」とします。
![「軸の書式設定」の[表示形式]](../wp-content/uploads/2017/11/tips_4_52-1.png)
17. 次にグラフの目盛りを設定します。再び「第2軸 縦(値)軸」をクリックし、[軸の書式設定]のリストから「軸のオプション」の単位(補助)の値を単位(主)と同じに(この場合は0.2)、さらに下の[目盛り]の[補助目盛りの種類]を「外向き」にしてください。
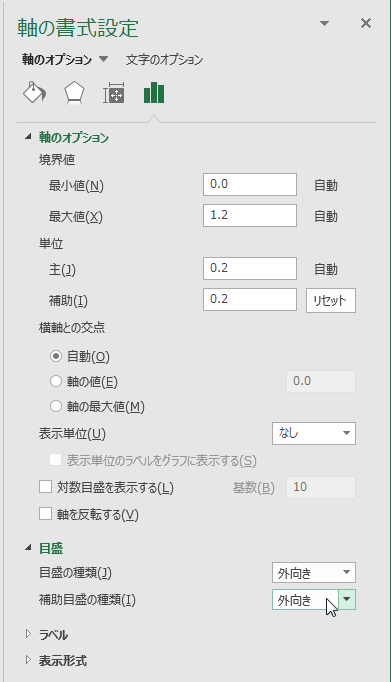
同様の処理を、横軸、縦軸にも行ってください。
あとはフォントの太さや大きさなどを適切な値に調整してください。以上で累積相対度数付きヒストグラムの完成です。
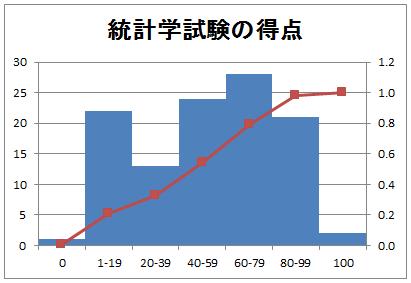
ダウンロード
この統計TipのExcel ファイルのダウンロードはこちらから → tips_4.xlsx
このコンテンツは、Excel 2016を用いて作成しています。
最終更新日:2024年9月20日
関連記事
- Tips|Excelによる人口ピラミッドグラフの作り方
- 解析事例|度数分布とヒストグラム─エクセル統計による解析事例
- 解析事例|正規確率プロットと正規性の検定・度数分布とヒストグラム─エクセル統計による解析事例
- 解析事例|適合度の検定─エクセル統計による解析事例
- コラム「統計備忘録」|外れ値と異常値
- コラム「統計備忘録」|ビンの数と幅








