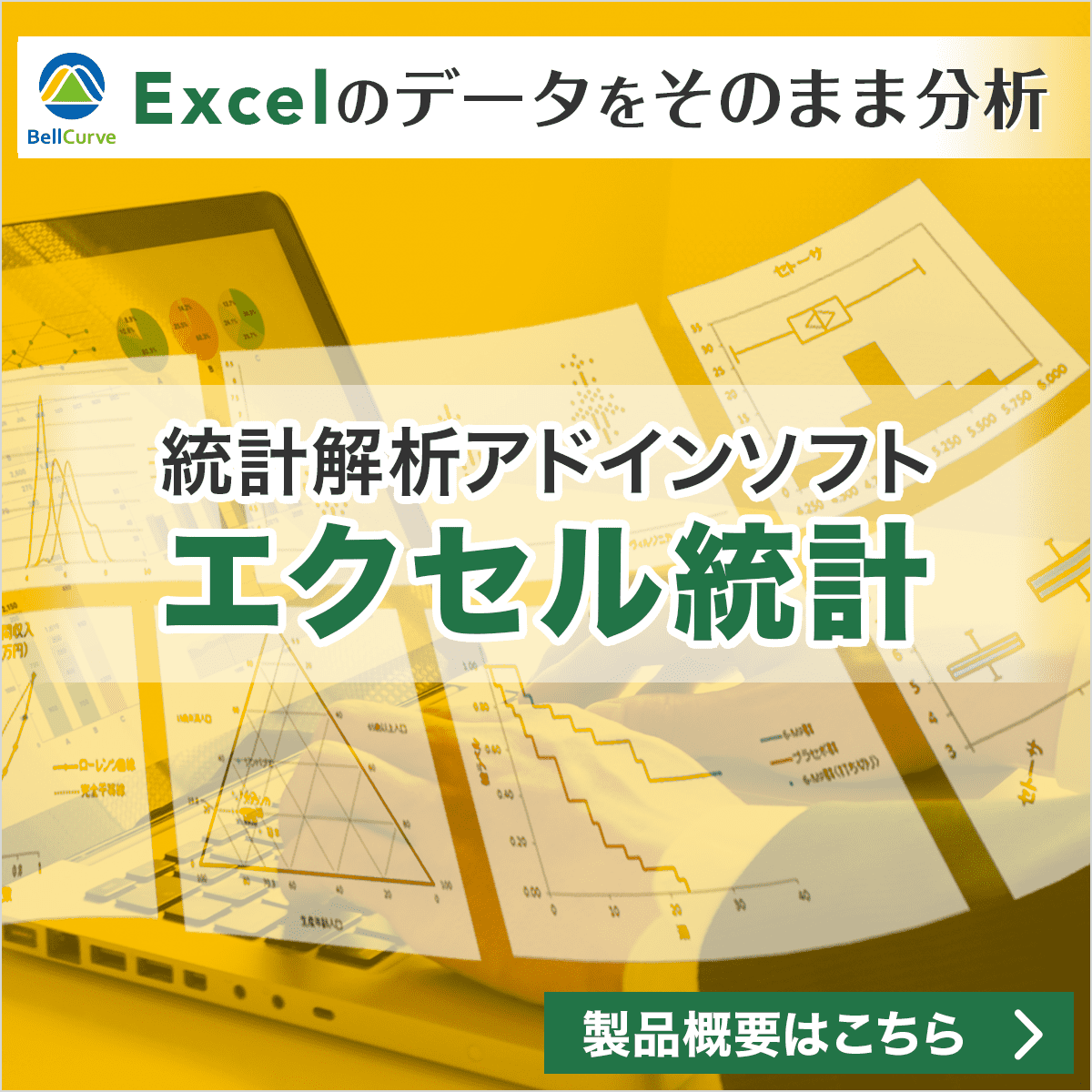Excelによるエラーバー(高低線)付き折れ線グラフの作り方
2018/01/05
カテゴリ:Tips
タグ:Excel
Excel を用いてエラーバー(高低線)付き折れ線グラフを作成する方法を紹介します。
対応Excelバージョン
この手順は、Excel 2016・2019・2021、Microsoft365(Office365)に対応しています。
概要
Excel では「誤差範囲」の機能を用いて棒グラフや折れ線グラフにエラーバーを表示することができますが、このページでは、折れ線グラフでのみ利用できる「高低線」という機能を用いてエラーバーを表現します。「高低線」を用いることで少ない手順で作成でき、上下のエラーバーが系列名として凡例に表示されます。
手順は1から9まであり、下図のようなグラフをExcel 2016を用いて作成します。
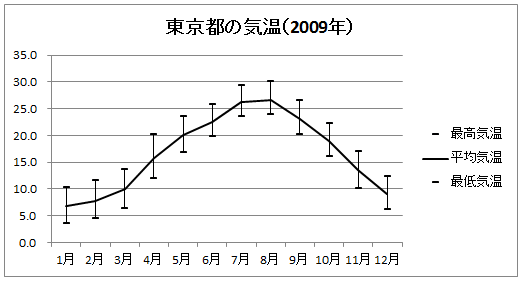
データの作成
1. 下図のデータは、2009年の東京都東京の1日の平均気温・最高気温・最低気温について、月ごとに平均値を求めた値です。
※ 参照:気象庁 > 気象統計情報 > 過去の気象データ検索
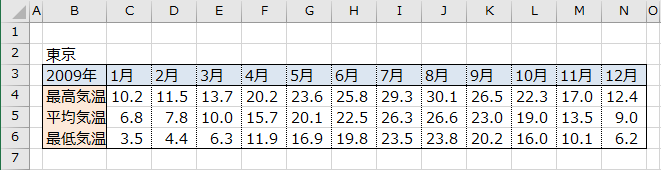
折れ線グラフの作成
2. セル範囲「B3:N6」を選択後、Excel のリボンから[挿入]→[折れ線/面グラフの挿入]→[折れ線]をクリックします。
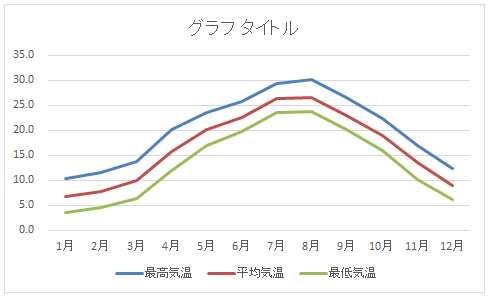
凡例項目の位置の変更
3. グラフ下にある凡例項目をダブルクリックします。
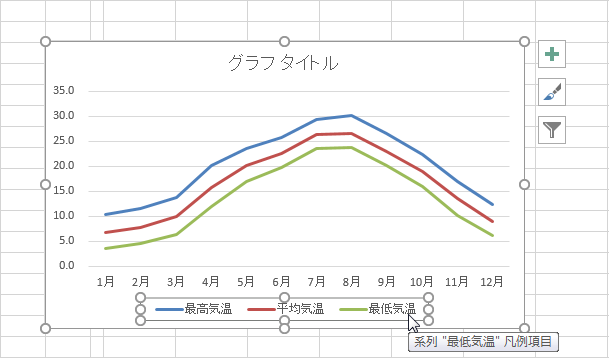
その後、画面右側の[凡例の書式設定]で凡例の位置「右」をクリックします。
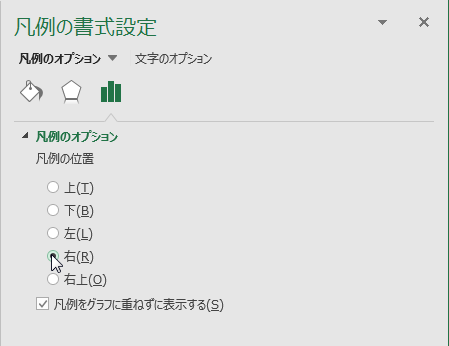
凡例が右側に移ります。
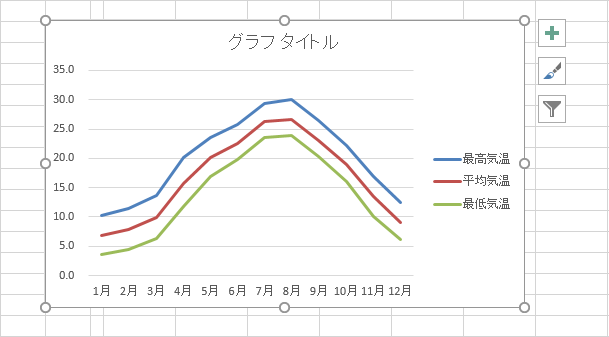
高低線の追加
4. グラフを選択後、Excel のリボンから[グラフ要素を追加]→[線]→[高低線]をクリックします。
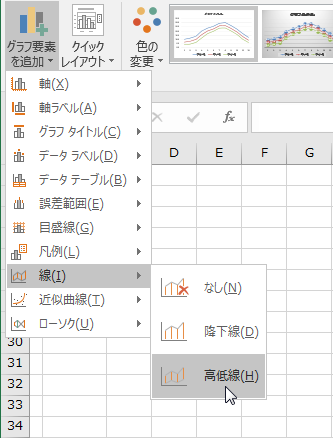
グラフに高低線が現れます。
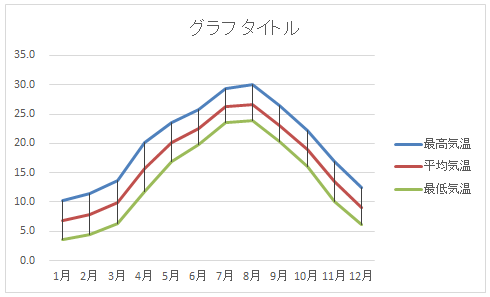
データ系列の書式設定
5. グラフを選択した状態で画面右側の[グラフエリアの書式設定]から、[グラフのオプション]→[系列"最高気温"]を選択します。

[データ系列の書式設定]ウィンドウの[マーカー]タブで、「マーカーのオプション」を[組み込み]とし、「種類」を[━](バー)とします。
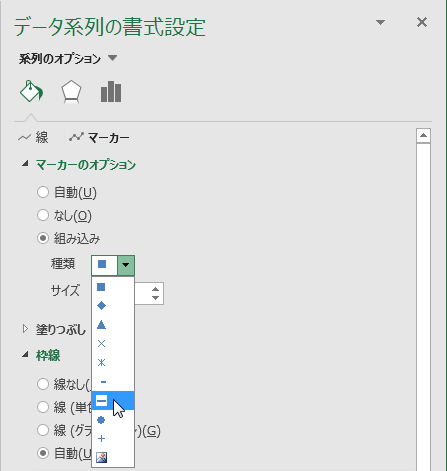
続いて[枠線]を[線(単色)]とし、「テーマの色」を[黒]とします。
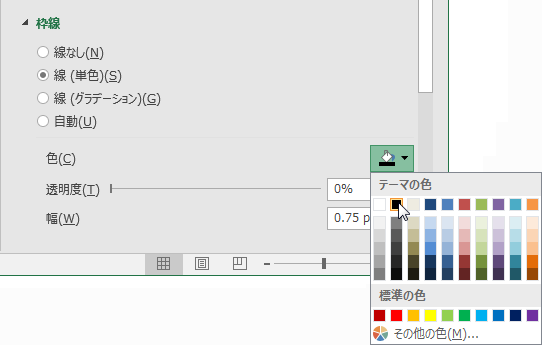
更に、[線]タブで、「線の色」を[線なし]とし、[閉じる]ボタンをクリックします。
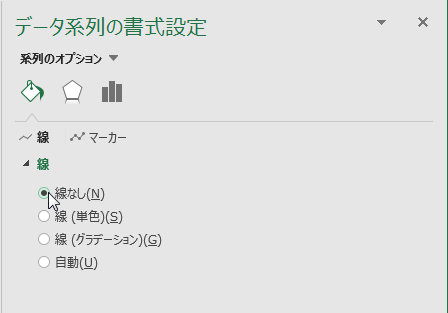
すると、最高気温を表す線が消えます。
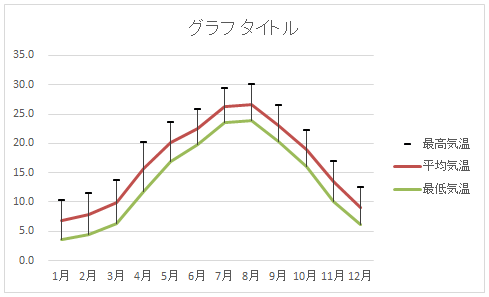
6. 系列「最低気温」についても同様の書式設定を行います。

7. [グラフエリアの書式設定]から、[グラフのオプション]→[系列"平均気温"]を選びます。[線(単色)]の[色]を選択して、「テーマの色」を[黒]とします。
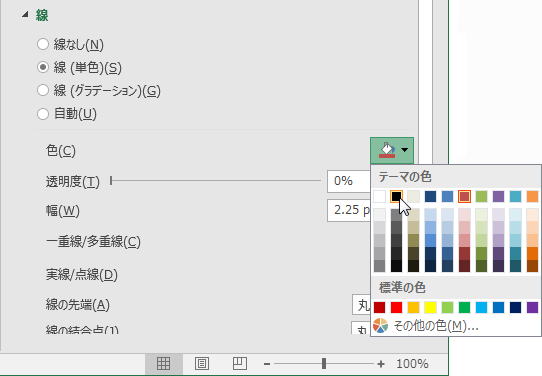
続いて「幅」を[1.5pt]とします。
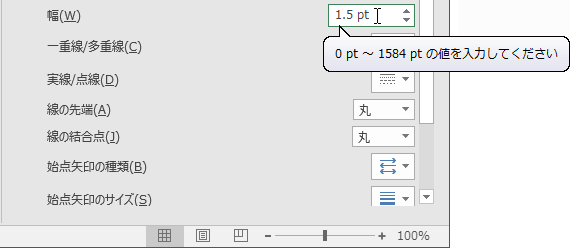
これでグラフの基本形が完成します。
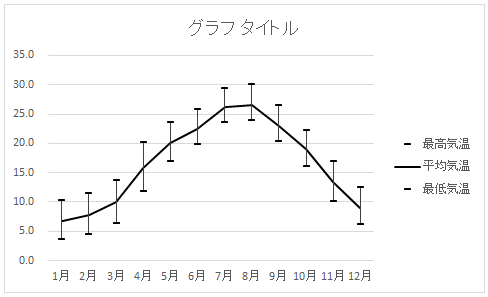
グラフの軸の書式設定
8. 続いてグラフに目盛りをつけます。Excel のリボンから[書式]→[縦(値)軸]を選択し、画面右側の「軸の書式設定」で「目盛り」を「外向き」に設定します。更に同様の処理を横(値)軸にも行います。

するとグラフの縦軸と横軸に目盛りが付きます。
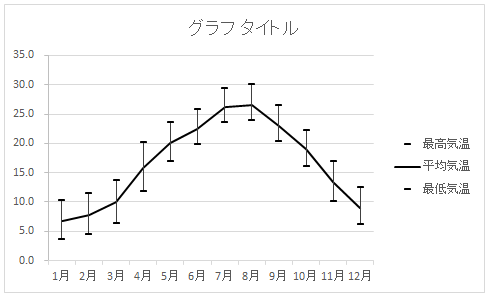
グラフタイトルの設定
9. グラフを選択後、Excel のリボンから[書式]→[グラフタイトル]を選択し「東京都の気温(2009年)」と入力します。適宜書式設定を行い、エラーバー付き折れ線グラフの完成です。
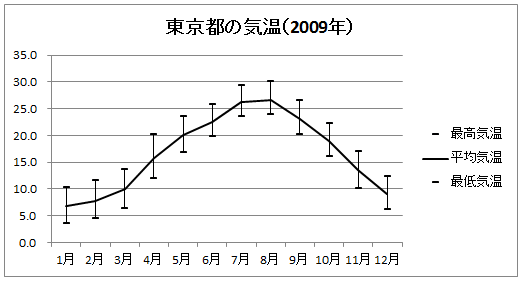
ダウンロード
この統計TipのExcel ファイルのダウンロードはこちらから → tips_19.xlsx
このコンテンツは、Excel 2016を用いて作成しています。
最終更新日:2025年4月7日
関連記事
- Tips|Excelによるエラーバー(誤差範囲)付き棒グラフの作り方
- コラム「統計備忘録」|標準誤差
- コラム「統計備忘録」|STDEVとSTDEVP─2つの標準偏差
- コラム「統計備忘録」|mの分布─標本平均と中心極限定理