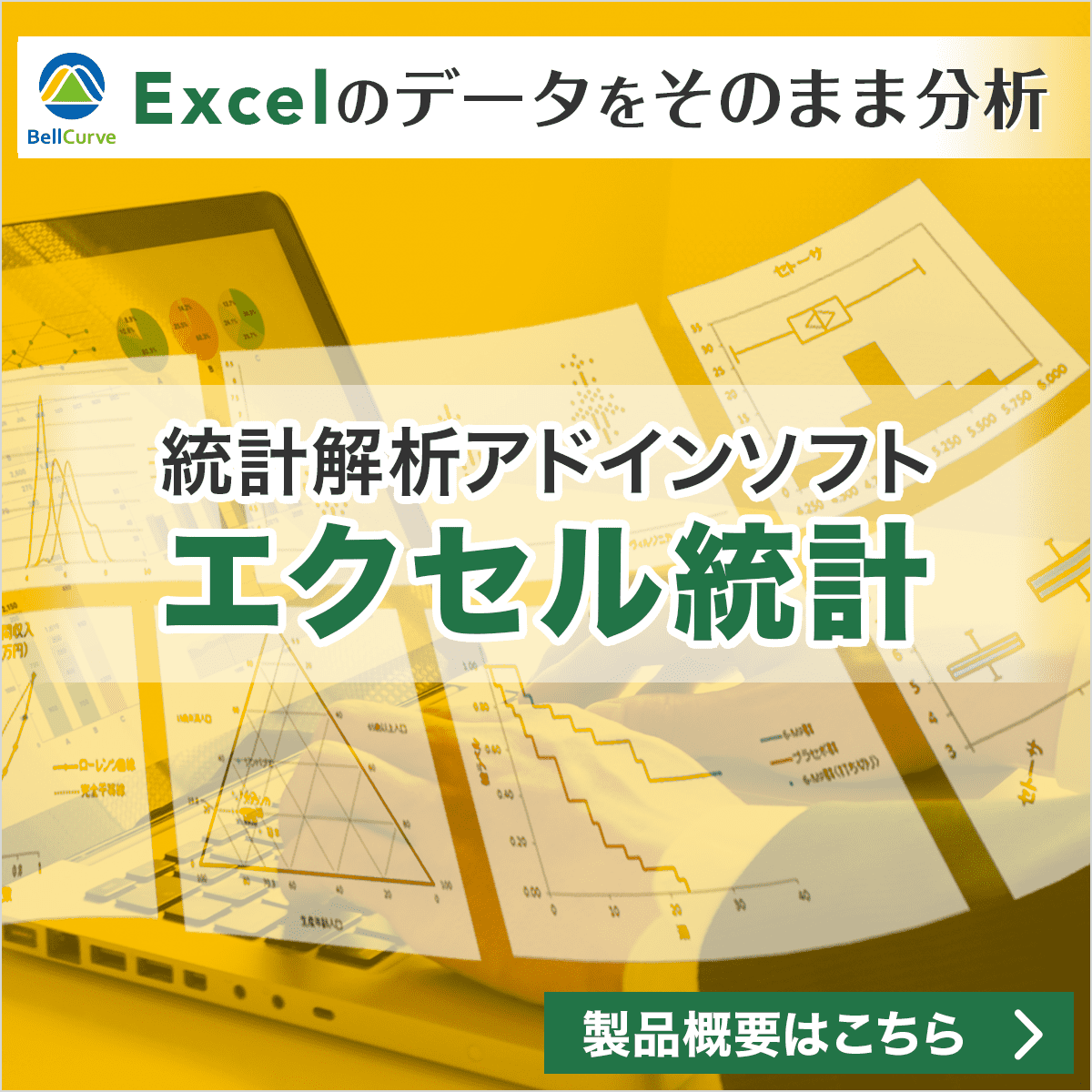Excelによる箱ひげ図の作り方(棒グラフ編)
2018/01/05
カテゴリ:Tips
Excel の棒グラフを用いて箱ひげ図を作成する方法を紹介します。
棒グラフを用いて箱ひげ図を自動作成するExcel シートのダウンロードはこちら → 箱ひげ図自動作成Excelシート
対応Excelバージョン
この手順は、Excel 2016・2019・2021、Microsoft365(Office365)に対応しています。
概要
箱ひげ図とは、データの分布やばらつきをわかりやすく表現するための統計学的グラフです。長方形の箱とその両端から伸びるひげで表現されることからこのような名前が付けられています。
箱ひげ図は、データの母集団の確率分布のタイプに関わらず、データの分布を表現することができます。
このページでは、最小値、第1四分点、中央値、第3四分点、最大値を用いて下図のような箱ひげ図を作成します。手順は1から15まであります。
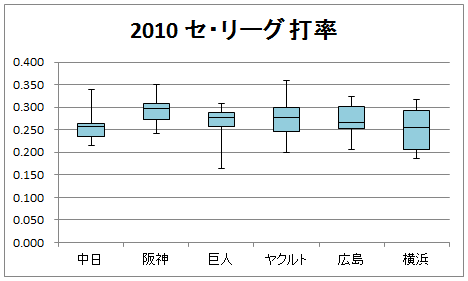
データの作成
1. 下図のデータは、2010年のセ・リーグの6球団の100打席以上の選手の打率です。このデータを用いて箱ひげ図を作成します。
※ 参照:プロ野球データFreak
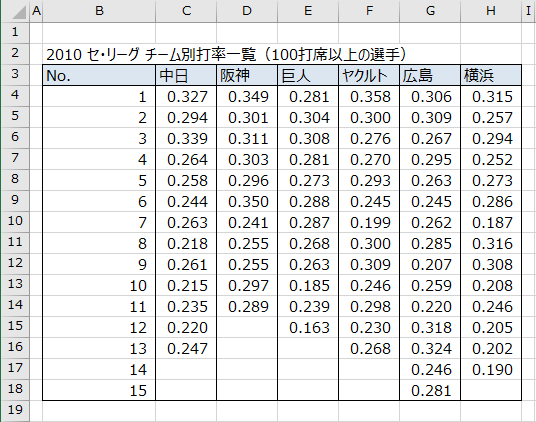
箱ひげ図データの作成
2. 元データの下に、「箱ひげ図データ」として下図のような表を作成します。箱ひげ図の外観に合わせて、上から最大値、75%(第3四分点)、中央値、25%(第1四分点)、最小値と項目を作成します。
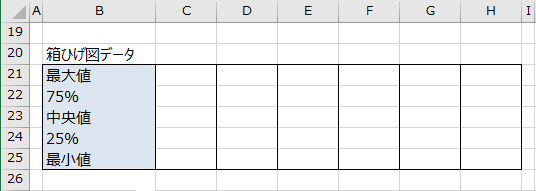
3. 四分位数を求めるには、Excel の関数のPERCENTILE またはQUARTILE を用います。
- PERCENTILE(範囲, 率)
- 2番目の引数の「率」には、最小値からの位置を0から1までの値で指定します。第1四分点であれば0.25、第3四分点であれば0.75を指定します。
- QUARTILE(範囲, 戻り値)
- 2番目の引数の「戻り値」には、何番目の四分位数を求めるかを0から4までの整数で指定します。最小値であれば0、第1四分点であれば1を指定します。
ここでは、QUARTILE を用いて5つの値を求めました。
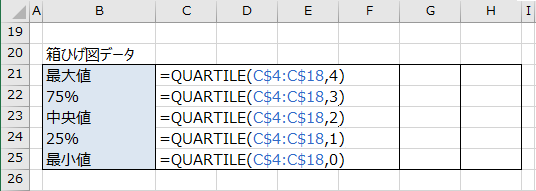
4. この数式を残りの範囲に貼り付けます。
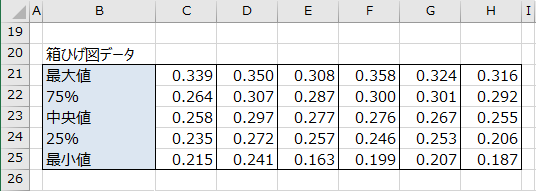
グラフ用データの作成
5. 箱ひげ図データを元に「グラフ用データ」を作成します。上から「最大値−75%」、「75%−中央値」、「中央値−25%」、「25%」、「25%−最小値」という項目を並べた表を作成します。
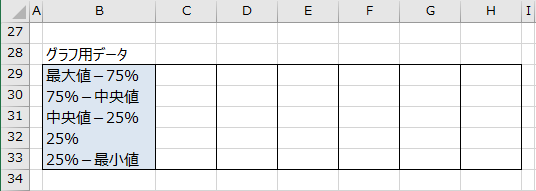
6. 箱ひげ図のデータを用いてグラフ用データを求める数式を入力します。
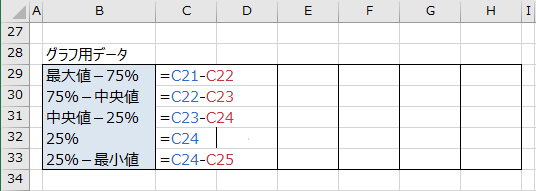
7. この数式を残りの範囲に貼り付けます。
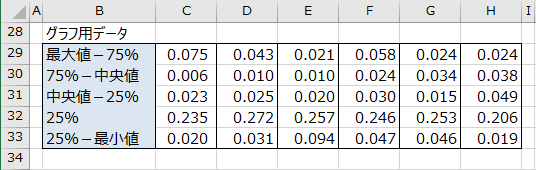
積み上げ縦棒グラフの作成
8. セル範囲「B30:H32」を選択後、Excel のリボンから[挿入]→[縦棒/横棒グラフの挿入]→[積み上げ縦棒]をクリックします。
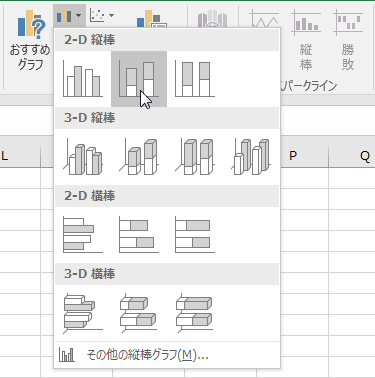
グラフが出現します。
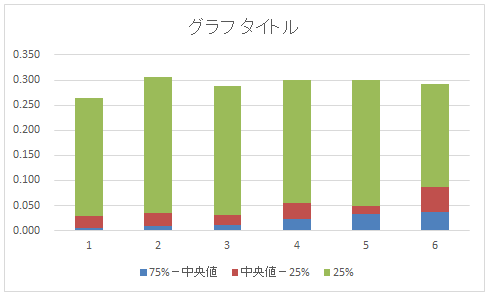
系列の順序と横軸ラベルの設定
9. グラフの余白で右クリックし、[データの選択]をクリックします。「データソースの選択」ウィンドウで、[凡例項目]の順番を[▲]/[▼]ボタンで変更します。上から「25%」「中央値−25%」「75%−中央値」の順に並べます。
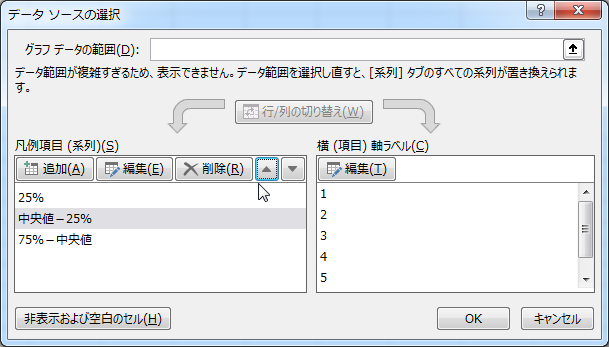
続いて、[横軸ラベル]の[編集]ボタンをクリックします。「軸ラベル」ウィンドウで、[軸ラベルの範囲]にセル範囲「C3:H3」を指定し、[OK]をクリックします。
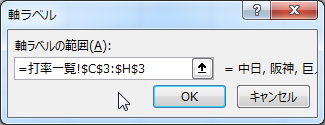
「データソースの選択」ウィンドウで[OK]ボタンをクリックします。
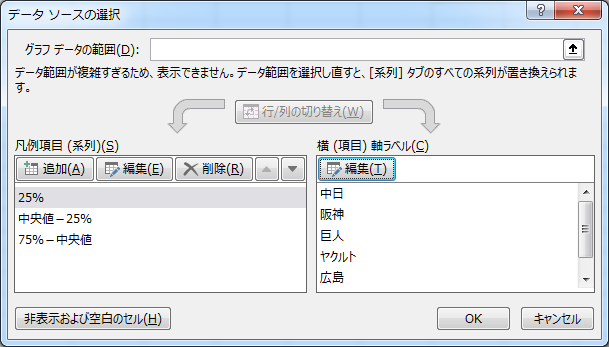
グラフが出現します。
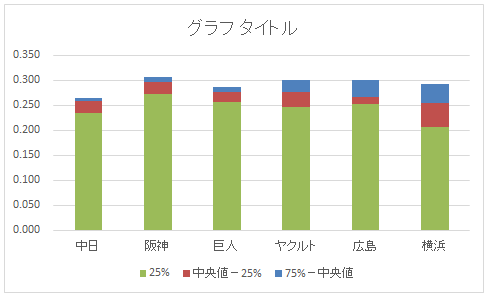
データ系列の書式設定
10. 「25%」の縦棒の上で右クリックし、[データ系列の書式設定]をクリックします。[データ系列の書式設定]ウィンドウの[塗りつぶし]タブで[塗りつぶしなし]をクリックします。続いて、[枠線の色]タブで[線なし]をクリックします。
![[データ系列の書式設定]](../wp-content/uploads/2017/10/tips_17_18.png)
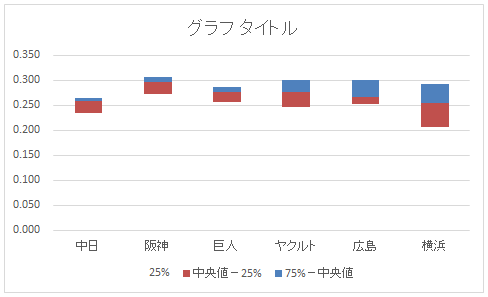
11. 「中央値−25%」の縦棒の上で右クリックし、[データ系列の書式設定]をクリックします。[データ系列の書式設定]ウィンドウの[塗りつぶし]タブで[塗りつぶし(単色)]をクリックし、[色]を設定します。続いて、[枠線の色]タブで[線(単色)]をクリックし、[色]を設定します。
![[データ系列の書式設定]ウィンドウ1](../wp-content/uploads/2017/10/tips_17_21.png)
![[データ系列の書式設定]ウィンドウ2](../wp-content/uploads/2017/10/tips_17_22.png)
「75%−中央値」の縦棒に対しても同様の書式設定を行います。
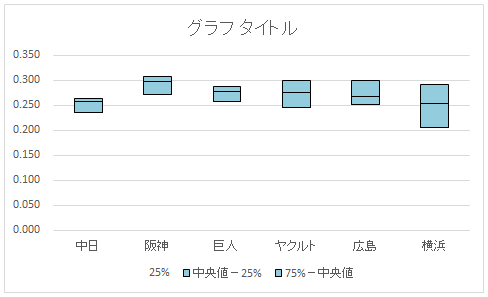
誤差範囲の書式設定
12. [75%−中央値]の縦棒を選択後、Excel のリボンから[グラフ要素]→[誤差範囲]→[その他のオプション]をクリックします。
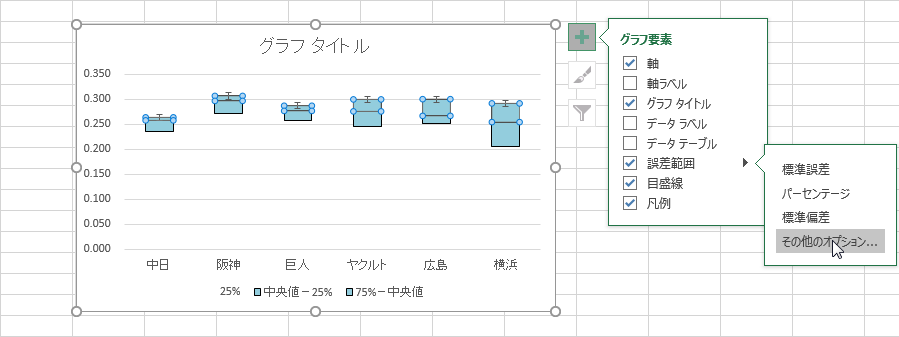
画面右の[誤差範囲の書式設定]の[縦軸誤差範囲]タブで[方向]を[正方向]に、[誤差範囲]を[ユーザー設定]に設定し、[値の設定]ボタンをクリックします。
![[誤差範囲の書式設定]ウィンドウ (右)](../wp-content/uploads/2017/10/tips_17_25.png)
[ユーザー設定の誤差範囲]ウィンドウで[正の誤差の値]にグラフ用データの「最大値−75%」のセル範囲「C29:H29」を設定します。[OK]ボタン、[閉じる]ボタンをクリックします。
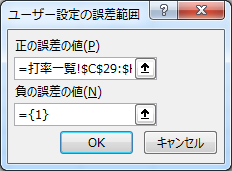
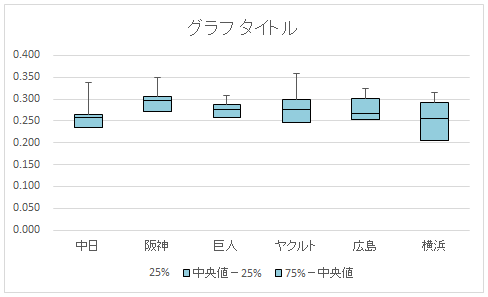
13. [25%]の縦棒を選択後、Excel のリボンから[グラフ要素]→[誤差範囲]→[その他のオプション]をクリックします。
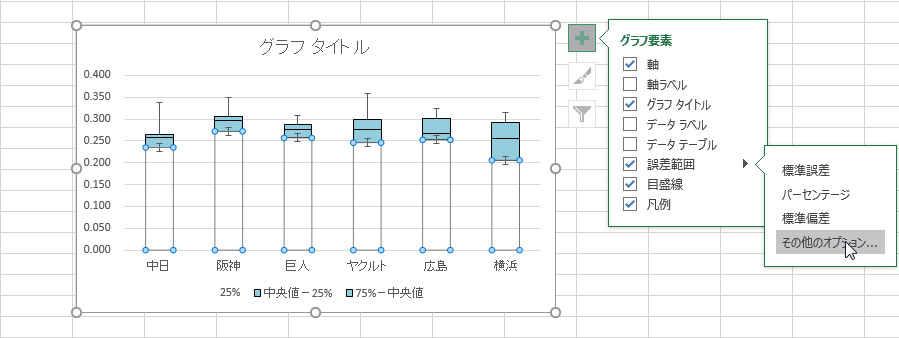
画面右の[誤差範囲の書式設定]の[縦軸誤差範囲]タブで[方向]を[負方向]に、[誤差範囲]を[ユーザー設定]に設定し、[値の設定]ボタンをクリックします。
![[誤差範囲の書式設定]ウィンドウ (右)](../wp-content/uploads/2017/10/tips_17_28.png)
[ユーザー設定の誤差範囲]ウィンドウで[負の誤差の値]にグラフ用データの「25%−最小値」のセル範囲「C33:H33」を設定します。[OK]ボタン、[閉じる]ボタンをクリックします。
![ユーザー設定の誤差範囲]ウィンドウ](../wp-content/uploads/2017/10/tips_17_29.png)

凡例の削除
14. [凡例]を右クリックし、[削除]をクリックします。
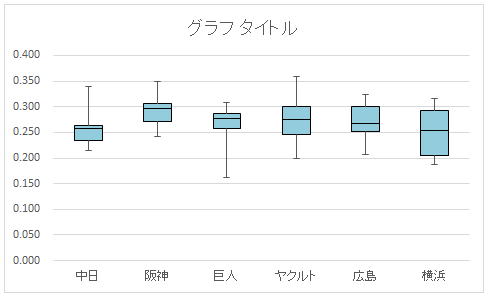
グラフの完成
15.タイトルのテキストを編集した後、グラフの様々な設定をすると箱ひげ図の完成です。

ダウンロード
この統計TipのExcel ファイルのダウンロードはこちらから → tips_17.xlsx
このコンテンツは、Excel 2016を用いて作成しています。
最終更新日:2025年3月14日