Excelによるエラーバー(誤差範囲)付き棒グラフの作り方
2018/01/05
カテゴリ:Tips
タグ:Excel
Excelを用いてエラーバー(誤差範囲)付き棒グラフを作成する方法を紹介します。
対応Excelバージョン
この手順は、Excel 2016・2019・2021、office 365に対応しています。
概要
論文などで棒グラフにエラーバーを付け加えたグラフをよく見かけます。このグラフは、棒グラフで平均値を、エラーバーで標準誤差や標準偏差、平均値の信頼区間などを表します。ここでは、平均値に標準誤差のエラーバーを付けた下図のようなグラフを作成します。手順は1から12まであります。
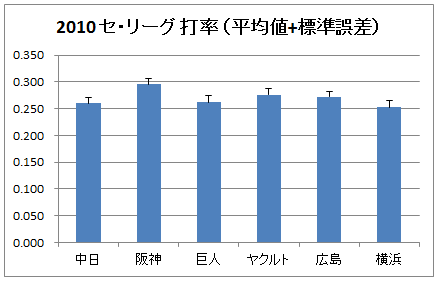
データの作成
1. 下図のデータは、2010年のセ・リーグの6球団の100打席以上の選手の打率です。
※ 参照:プロ野球データFreak
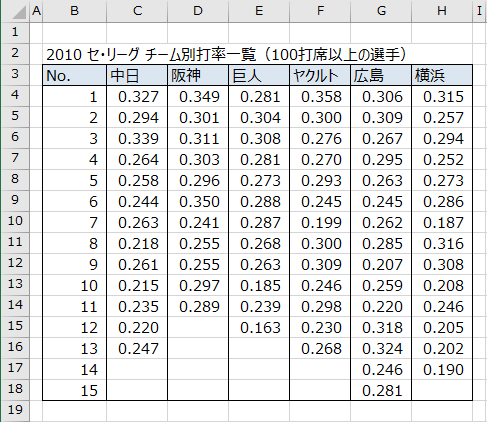
グラフ用データの作成
2. 元データの下に、「グラフ用データ」として平均値と標準誤差を求めるための下図のような表を作成します。
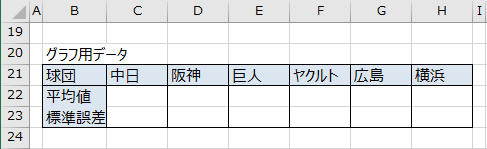
3. 平均値を求めるには、Excel の関数のAVERAGE を使います。標準誤差は、標準偏差をs、サンプルサイズをnとすると以下の式で定義されます。
標準誤差を求めるには、Excel の関数の標準偏差を求めるSTDEV.S、平方根を求めるSQRT、数値の件数を求めるCOUNTを用います。
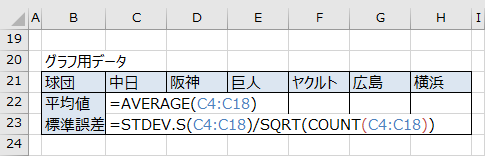
4. この数式を残りの範囲に貼り付けます。
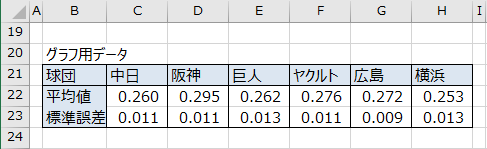
集合縦棒グラフの作成
5. セル範囲「B21:H22」を選択後、Excel のリボンから[挿入]→[縦棒/横棒グラフの挿入]→[積み上げ縦棒]をクリックします。

誤差範囲の書式設定
6. グラフの余白部分を選択後、Excel のリボンから[グラフのデザイン]タブ※→[グラフ要素を追加]→[誤差範囲]→[その他の誤差範囲オプション]をクリックします。(※Excel 2016の場合は[デザイン]タブ)
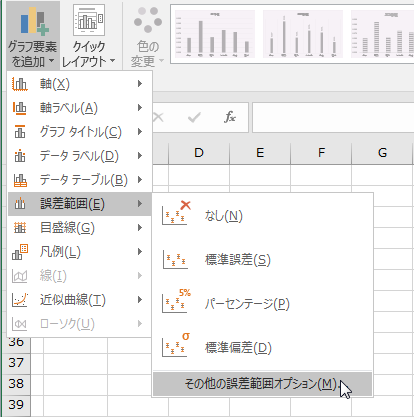
7. 誤差範囲を含むグラフが現れます。
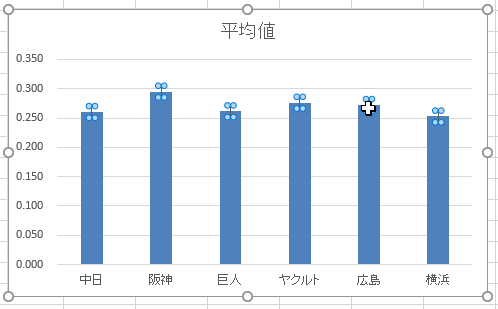
8. グラフに現れた誤差部分の、黒い線をクリックし、画面右側の[誤差範囲の書式設定]の[縦軸誤差範囲]タブで[方向]を[正方向]に、[誤差範囲]を[ユーザー設定]に設定し、[値の指定]ボタンをクリックします。
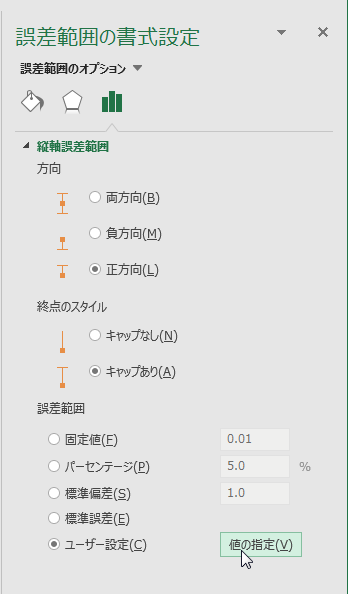
9.[ユーザー設定の誤差範囲]ダイアログで[正の誤差の値]にグラフ用データの「正の誤差範囲」のセル範囲「C23:H23」を設定します。[OK]ボタン、[閉じる]ボタンをクリックします。
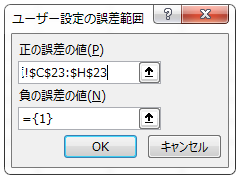
正の誤差範囲のみを持つグラフの出現
10. 正の誤差範囲のみを持つグラフが完成します。
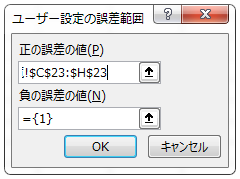
グラフタイトルの設定
11. グラフタイトル「平均値」を選択し、テキストを編集します。以上でエラーバー付き棒グラフの完成です。
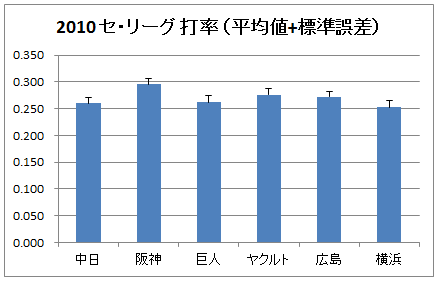
ダウンロード
この統計TipのExcel ファイルのダウンロードはこちらから → tips_18.xlsx
このコンテンツは、Excel 2016を用いて作成しています。
最終更新日:2024年5月24日
関連記事
- Tips|Excelによるエラーバー(高低線)付き折れ線グラフの作り方
- コラム「統計備忘録」|標準誤差
- コラム「統計備忘録」|STDEVとSTDEVP―2つの標準偏差
- コラム「統計備忘録」|mの分布―標本平均と中心極限定理








