エクセル統計のドットプロットに平均棒グラフを追加する方法
2024/05/16
カテゴリ:エクセル統計
統計解析ソフト「エクセル統計」のドットプロットに、平均値棒グラフを重ねて表示したいというお問合せを何件がいただきました。残念ながら、2024年4月時点ではエクセル統計のドットプロットに自動で平均棒グラフを重ねて出力することはできません。
この記事では、エクセル統計でドットプロットを出力後、手動で平均棒グラフを重ねて表示する手順を記載しています。
作成手順
1. Excelの[エクセル統計]タブより[基本統計:相関]→[ドットプロット]を選択します。 表示されるダイアログにて、「ドットプロット上に表示する統計量」には[「なし]を選択し、[OK]ボタンを選択します。
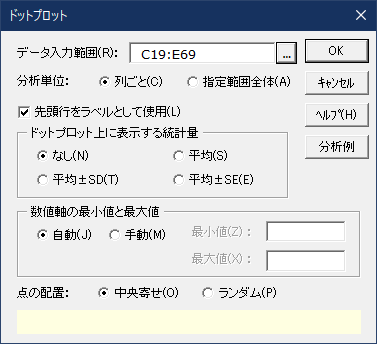
2. ドットプロットを作成したシートが出力されます。出力結果の一番下に「グラフ用データ」の欄があり、その一番右に「ダミー」と記載した列があります。その「ダミー」の列の「0」と入力されているセルに各変数の平均値を入力します。下図では「0」のセルを赤枠で囲んでいます。これにより平均値の棒グラフが表示されます。
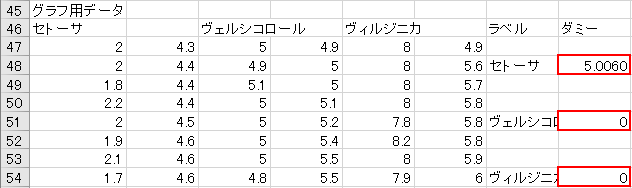
3. ドットプロットと棒グラフが重なって見づらい場合、ドットプロットのマーカーを小さくすることで少し見やすくなります。グラフ内のドットを右クリックしたメニューから、[データ系列の書式設定]を選択します。なお、ドットを右クリックする際、一つのドットだけを選択して一つのドットだけ書式設定することにならないように気をつけてください。
「塗りつぶしと線」のタブで「マーカー」を開きます。「マーカーのオプション」→「組み込み」のサイズを小さくします。一度の変更で一つの変数のドットプロットにのみ適用されるので、各変数についてこの手順を行います。
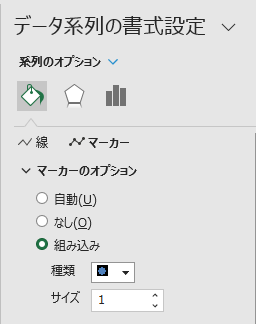
マーカーのサイズを小さくした後のグラフは以下のようになります。
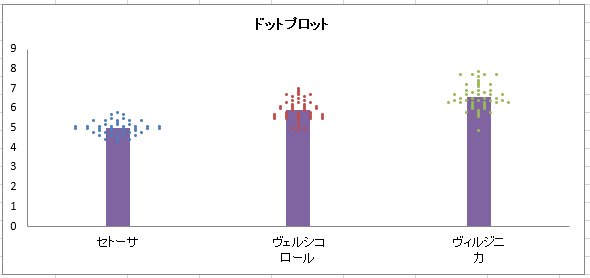
標準偏差のエラーバーを棒グラフに表示させる場合
4. 上記手順2で入力した平均値の右のセルに標準偏差を入力します。下図の青枠で囲んだセルです。
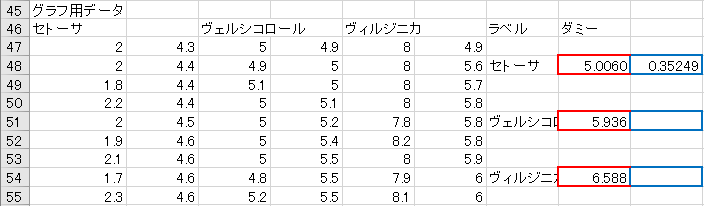
5. 棒グラフを左クリックで選択後、Excelのリボンから[デザイン]タブを選択します。[グラフ要素を追加]から、[誤差範囲]→[その他の誤差範囲オプション]を選択します。
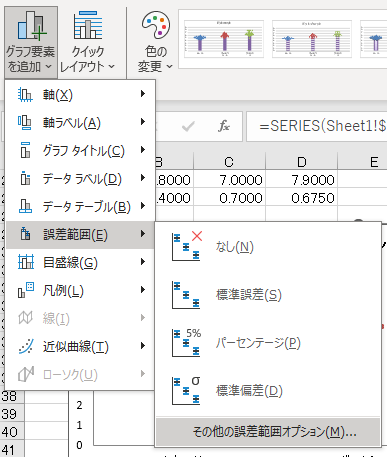
6. 「誤差範囲の書式設定」にて「誤差範囲」の「ユーザー設定」を選択します。
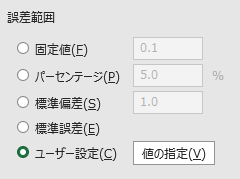
7. 「値の指定」を選択し、[正の誤差の値]と[負の誤差の値]に先ほど入力した標準偏差を含むセル範囲を設定します。下図の点線で囲まれた範囲のように、空のセルも含めたセル範囲を指定してください。
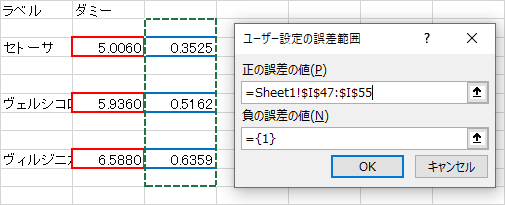
以下のように、ドットプロットと平均値棒グラフ±標準偏差のグラフが完成します。
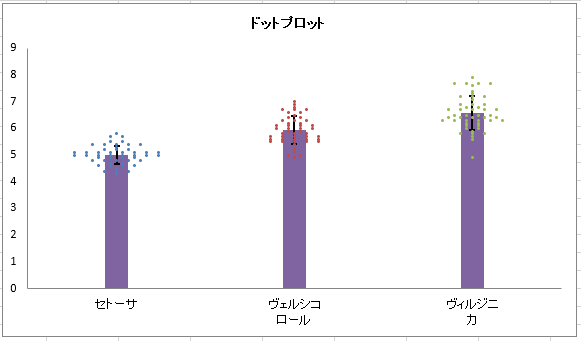
ドットプロットと棒グラフを重ねずに表示する方法
ドットプロットと棒グラフを重ねずに表示する方法もあります。上記手順2では「0」のセルに平均値を入力しましたが、「0」のセルはそのままで一つ下のセルに平均値を入力することで、ドットプロットと棒グラフを重ねずに表示できます









