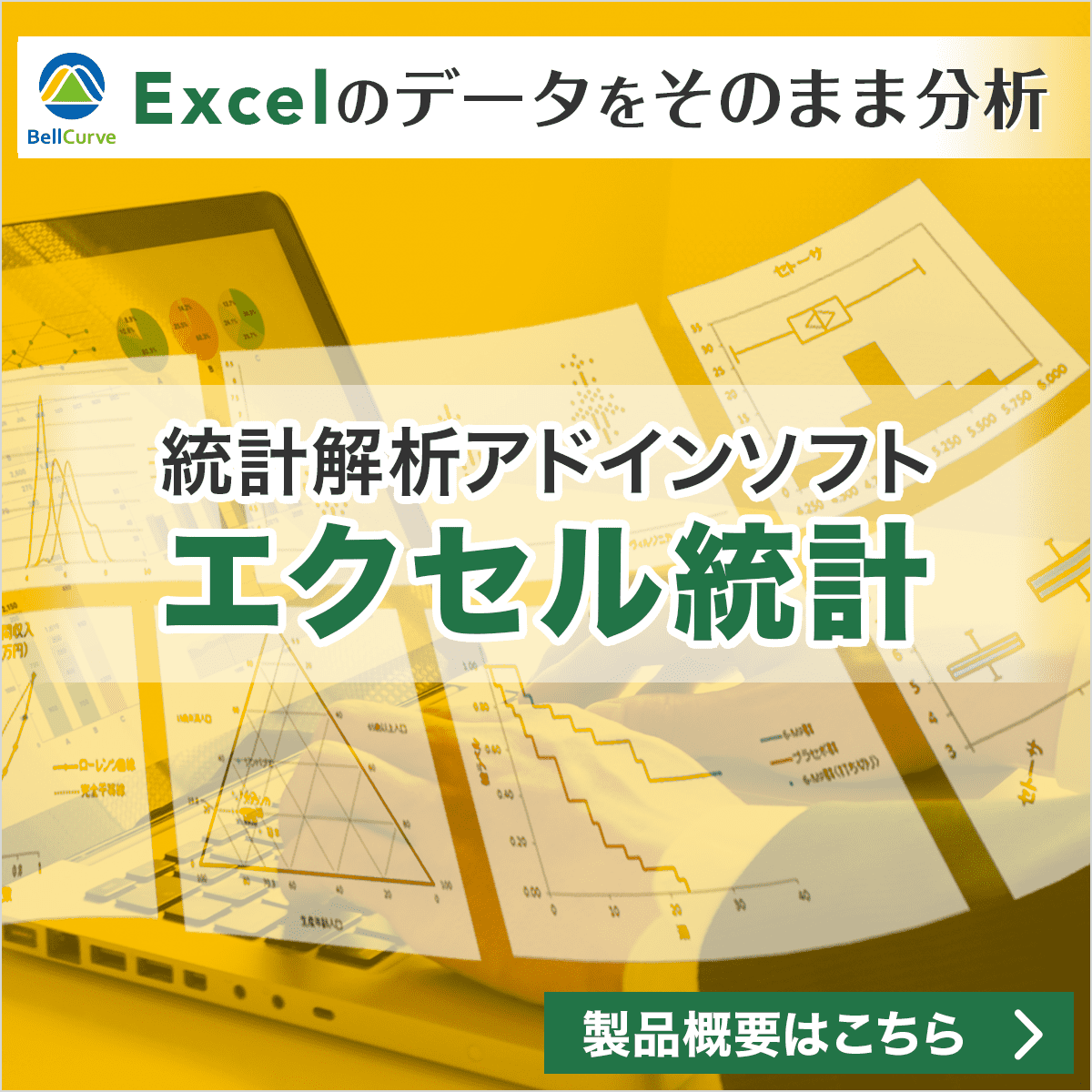カッパ係数─エクセル統計による解析事例
2017/04/19
カテゴリ:解析事例
タグ:アンケート
※ このコンテンツは「エクセル統計(BellCurve for Excel)」を用いた解析事例です。
分析データ
下図は、ある製品についてのイメージを自由回答で回答してもらった結果を、二人の判定者が「良い」から「悪い」の4段階に分類した結果です。二人の分類がどの程度一致しているかカッパ係数を求めて評価します。

ダイアログの設定
下図のように、セル範囲「C4:G8」を選択後、メニューより[エクセル統計]→[集計表の作成と分析]→[カッパ係数]を選択します。

ダイアログが表示される際、セル範囲「C4:G8」が[データ入力範囲]に自動で指定されます。このまま[OK]を選択して分析を実行します。
![[カッパ係数]ダイアログ [カッパ係数]ダイアログ](../wp-content/uploads/2017/04/ex_30_2.png)
観測度数
データ入力範囲に指定したクロス集計表の観測度数と合計が出力されます。

期待度数
合計の度数から各セルに期待される度数が出力されます。

カッパ係数
カッパ係数、標準誤差、95%信頼区間、有意性検定の結果(統計量・両側P値・判定)が出力されます。カッパ係数は-1から1までの値をとり、-1の場合は完全不一致、1の場合は完全一致、0は無関連を表します。また、有意性検定の帰無仮説は「カッパ係数は0である」です。
今回のデータの場合、4つの評価には順序があるので、重み付けが「1次の重み」か「2次の重み」の結果を参照します。「1次の重み」は0.5781、「2次の重み」は0.6222であり、有意性検定で帰無仮説は棄却されたので、2人の評価はある程度一致していると考えられます。

重み表
重み付きカッパ係数を計算するための重み表が出力されます。「1次の重み」は1次の重み付け、「2次の重み」は2次の重み付けを表しています。いずれも、2人の評価が一致している場合は「1.00」ですが、この対角線から離れるほど重みは小さくなります。

※ 掲載している画像は、エクセル統計による出力後に一部書式設定を行ったものです。
ダウンロード
この解析事例のExcel ファイルのダウンロードはこちらから → example_30.xlsx
このファイルは、エクセル統計の体験版に対応しています。