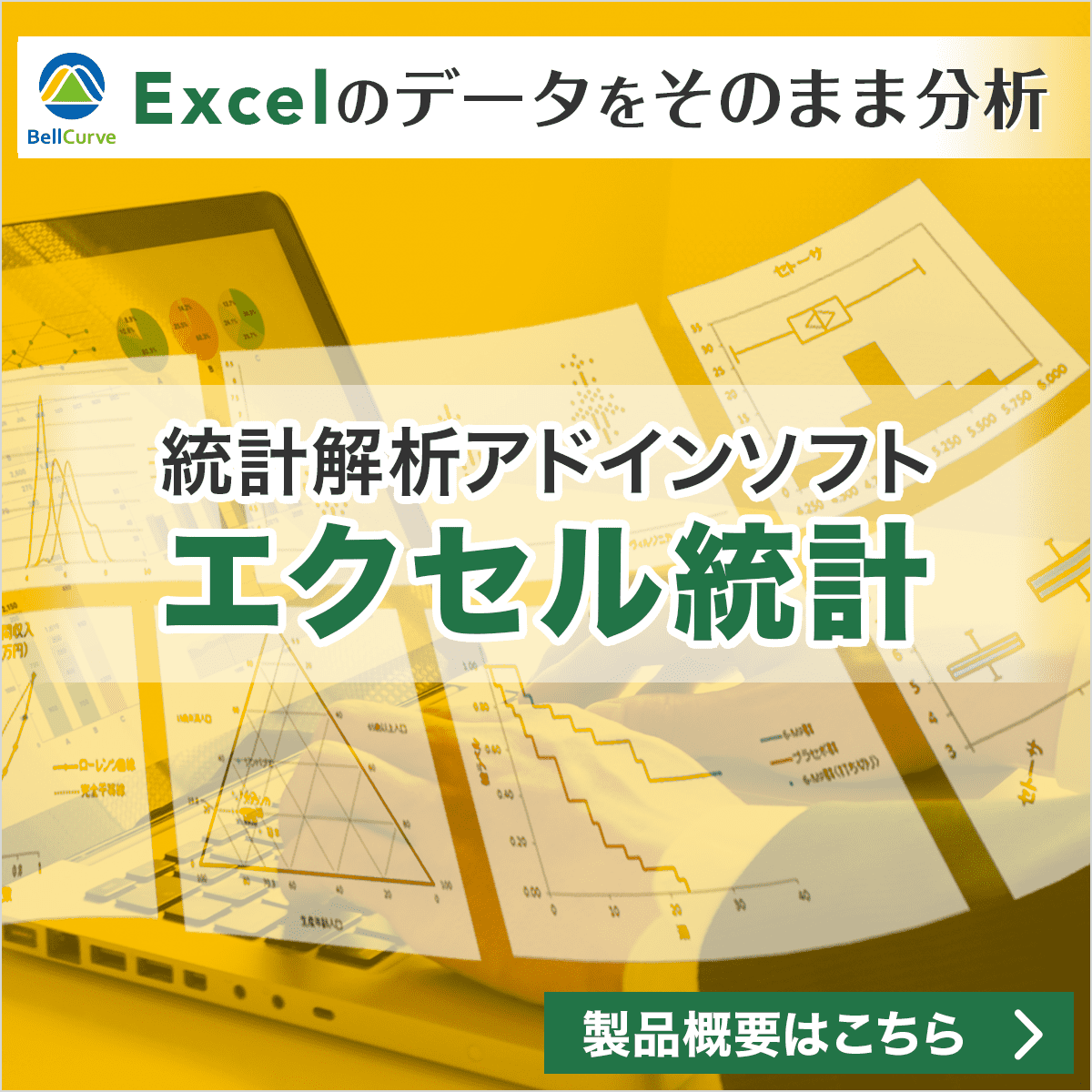Excelによる縦方向の折れ線グラフの作り方
2018/01/05
カテゴリ:Tips
Excel のグラフを用いて縦方向の折れ線グラフ(スネークチャート)を作成する方法を紹介します。
対応Excelバージョン
この手順は、Excel 2016・2019・2021、Microsoft365(Office365)に対応しています。
概要
Excel の通常の折れ線グラフは横方向ですが、ここでは横棒と散布図を利用して下図のような縦方向の折れ線グラフを作成します。手順は1から19まであります。

データの作成
1. 下図のデータは、56犬種の格付けを体型別に平均した結果です。このデータを用いて縦方向の折れ線グラフを作成します。

2. ラベル表示用として値が「0」の横棒のデータと、縦方向の折れ線のY座標となる値を「0.5」から「1」刻みで用意します。

横棒グラフの作成
3. セル範囲「B3:F16」を選択後、[挿入]タブから[グラフ]メニューの[縦棒/横棒グラフの挿入]を選択し、[集合横棒]を選択します。
![[挿入]タブ[グラフ]メニュー](../wp-content/uploads/2017/11/tips_7_32-1.png)
4. グラフ中の[グラフタイトル]を選択し、「犬の体型と性格」と入力します。

5. グラフを選択した状態でメニューに現れる[グラフツール]メニューから[デザイン]タブを選択して、[グラフ要素を追加]から[凡例]の[上]をクリックします。
![[デザイン]タブ[グラフ要素を追加]メニュー](../wp-content/uploads/2017/11/tips_7_34-1.png)
この時点でグラフは下図のようになります。

不要な凡例を削除
6. 「グラフエリア」の凡例を1度クリックし、続けてラベル表示用の系列である「横棒」をクリックして、「横棒」だけが選択された状態にします。[Delete]キーを押してこれを削除します。

グラフエリアの書式設定
7. グラフを選択した状態でメニューに現れる[グラフツール]メニューから[書式]タブを選択し、「グラフエリア」を選択し[選択対象の書式設定]をクリックします。
![「グラフツール」メニュー[書式]タブ](../wp-content/uploads/2017/11/tips_7_37.png)
8. 右側に現れた「グラフエリアの書式設定」ウィンドウから[サイズとプロパティ]タブを選択し[セルに合わせて移動するがサイズ変更はしない]をクリックします。これは、グラフの大きさを調整したときにフォントのサイズが変更されないようにするためです。
![「グラフエリアの書式設定」ウィンドウ[サイズとプロパティ]タブ](../wp-content/uploads/2017/11/tips_7_38-1.png)
9. グラフエリアを選択した状態で[ホーム]タブの[フォント]メニューから、フォントサイズを[9]に設定します。
![[ホーム]タブ[フォント]メニュー](../wp-content/uploads/2017/11/tips_7_39.png)
グラフの種類を散布図に変更
10. グラフを選択した状態で、メニューに現れる[グラフツール]メニューから[書式]タブを選択して、「系列“大型”」を選択します。

11. [挿入]タブの「グラフ」メニューから「散布図(X,Y)またはバブルチャートの挿入」を選択し、[散布図(直線とマーカー)]をクリックします。これを系列「中型」と「小型」についても行います。

この時点でグラフは下図のようになります。

データ範囲の変更
12. 系列「大型」をクリックし、セルのカラーリファレンスを表示します。「Yの値」の範囲となっている「C4:C16」のカラーリファレンスをドラッグして「G4:G16」へ移動します。

|

|
13. 続いて「Xの値」の範囲となっている「B4:B16」のカラーリファレンスをドラッグして「C4:C16」へ移動します。

|

|
14. 系列「中型」と「小型」についても手順10と11の作業を行います。もし横軸が1刻みになった場合は、「横(値)軸」の書式設定ウィンドウを開き、[軸のオプション]タブから[単位]タブを表示します。単位の主に[2]を入力します。
この時点でグラフは下図のようになります。

軸の書式設定
15. 「縦(項目)軸」の書式設定ウィンドウを開き、[軸のオプション]タブから[目盛]タブを表示します。項目ラベルがすべて表示されるように「目盛の間隔」に[1]を入力します。また、項目ラベルの順序が逆に表示されているので[軸のオプション]の[軸を反転する]にチェックを入れます。また、フォントの大きさの関係で縦軸の項目がすべて表示されないので、すこしグラフを下方向に広げます。(下図左参照)
![[軸の書式設定]ウィンドウ[軸のオプション]タブ(項目軸)](../wp-content/uploads/2017/11/tips_7_48.png)
|

|
16. 「第2軸縦(値)軸」の書式設定ウィンドウを開き、[軸のオプション]タブから「最小値」を[0]に、「最大値」を[13]に設定し、[軸を反転する]にチェックを入れます。(下図左参照)
17. 続いて[目盛]と[ラベル]から「目盛の種類」、「補助目盛の種類」、「ラベルの位置」をいずれも[なし]に設定します。(下図左参照)
![[軸の書式設定]ウィンドウ[軸のオプション]タブ(第2軸縦“値”軸 class=](../wp-content/uploads/2017/11/tips_7_50-1.png)
|

|
縦方向の折れ線グラフの完成
18. 適宜書式設定を行い、縦方向の折れ線グラフの完成です。

ダウンロード
この統計TipのExcel ファイルのダウンロードはこちらから → tips_7.xlsx
最終更新日:2025年4月18日
参考書籍
- ベンジャミン・L.ハート、リネット・A.ハート、1992、『生涯の友を得る愛犬選び 一目でわかるイヌの性格と行動』日経サイエンス社