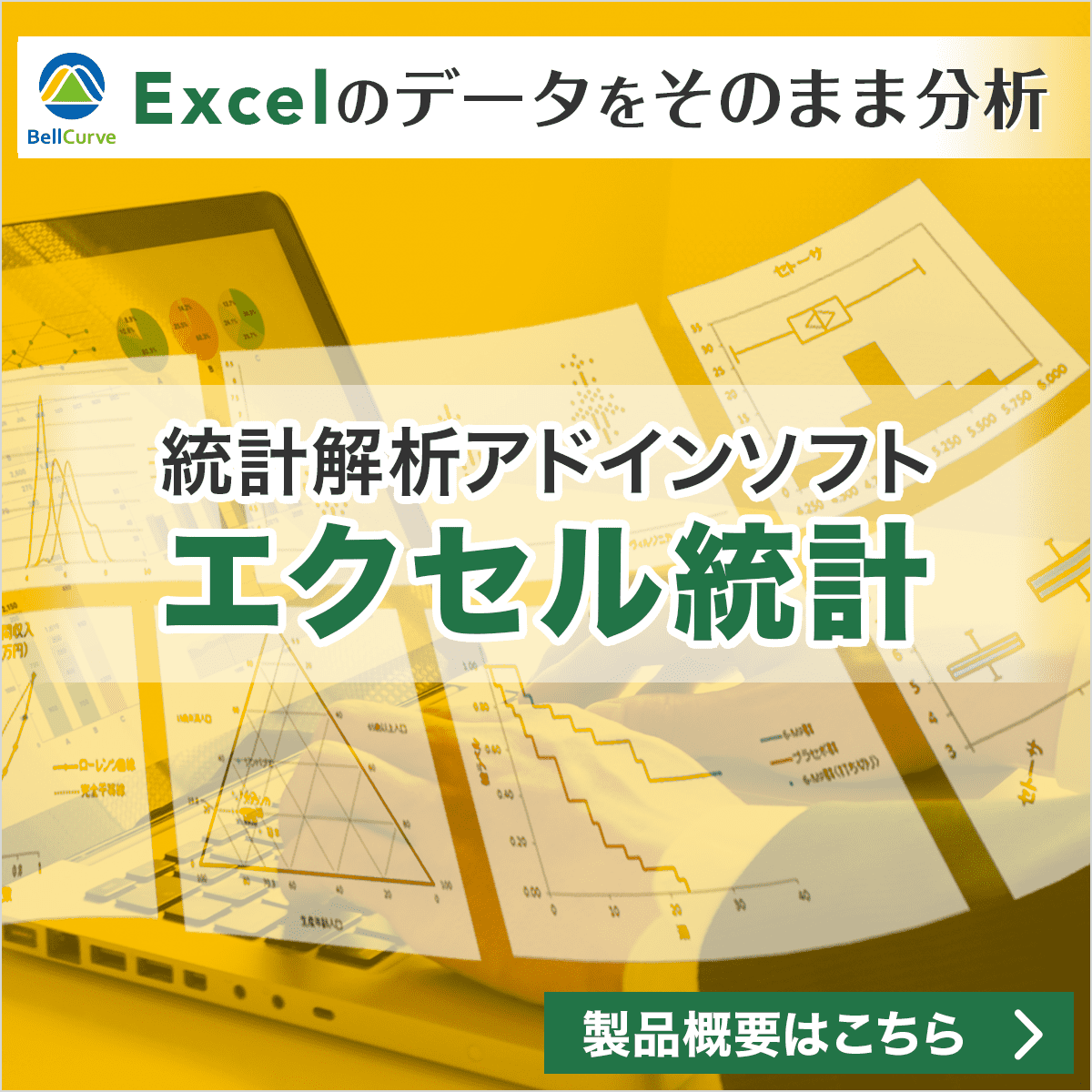Excelによるカイ二乗分布曲線のグラフの作り方
2018/01/05
カテゴリ:Tips
タグ:Excel
Excel のグラフを用いてカイ二乗分布曲線を作成する方法を紹介します。
対応Excelバージョン
この手順は、Excel 2016・2019・2021、Microsoft365(Office365)に対応しています。
概要
自由度mのカイ二乗分布曲線は次の式で表されます。

カイ二乗分布曲線の形は自由度の値によって変わります。![]() はガンマ関数で、次の式で表されます。
はガンマ関数で、次の式で表されます。
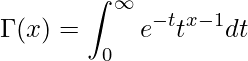
これから紹介する方法を用いて下図のようなカイ二乗分布曲線のグラフを作成します。手順は1から14まであります。
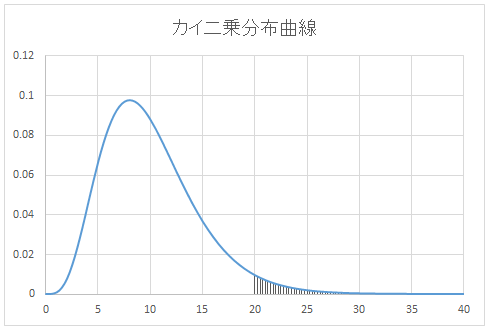
データの作成
1. カイ二乗分布曲線のグラフ用データを作成します。下図のように自由度、x、f(x) の欄を用意します。今回は自由度を10とします。
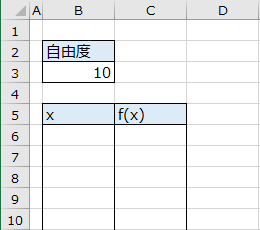
2. カイ二乗分布に従う確率変数は0以上の値をとるので、xの値を0から0.5刻みで40まで作成します。下図のように、オートフィル機能を使うと簡単に作成できます。

3. f(x) の値を作成します。Excel 2010 以降では、カイ二乗分布の関数がCHISQ.DISTとして標準で搭載されています。この関数の引数は3つあり、左から順に「xの値」、「自由度」、「出力形式」となっており、以下のようにセルに入力します。
=CHISQ.DIST(B6, $B$3,FALSE)
なお、この式の作成には注意点が2つあります。
- 自由度のセルに対しての参照は絶対参照としてください。セルC6 を他のセルに貼り付けたときに参照先が変わらないようにするためです。
- Excel のCHISQ.DIST関数は「出力形式」の入力によって返す値が異なり、「TRUE」で累積分布関数を、「FALSE」で確率密度関数を返すようになっています。今回は確率密度関数のグラフを出力したいので「FALSE」と入力します。
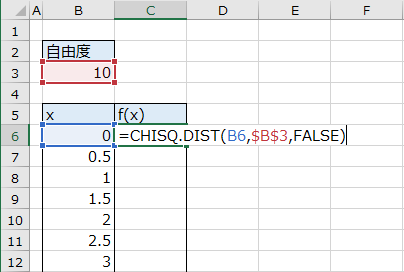
4. セルC6 の数式をf(x) の他のセルにも入力します。セルの右下の角にマウスポインタを当ててポインタの形が+に変わったら、そのままダブルクリックします。

完成したデータは下図のようになります。
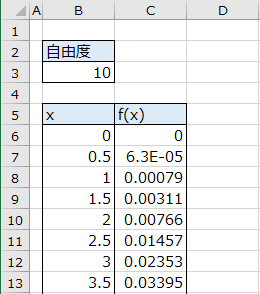
グラフの作成
5. セル範囲「B5:C86」を選択後、[挿入]タブから[グラフ]メニューの[散布図(X,Y)またはバブルチャートの挿入]を選択し、[散布図(平滑線)]を選択します。
![[グラフの種類]ウインドウ](../wp-content/uploads/2017/12/tips_1_25.png)
6. グラフ中の[グラフタイトル]を選択し、グラフタイトルを入力します。
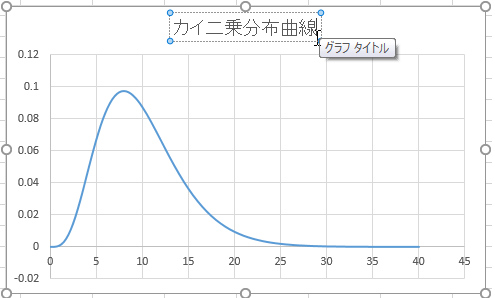
この時点でグラフは下図のようになります。
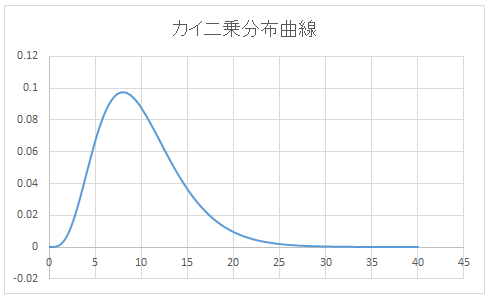
7. 適宜、数値軸の最小値の設定などを行い、下図のようなグラフが完成します。
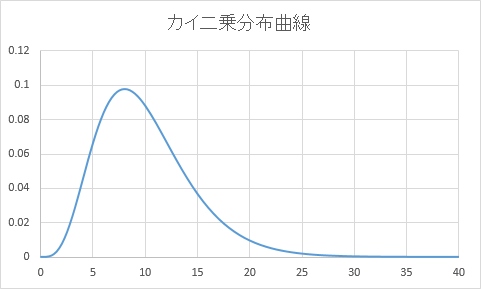
曲線下の領域の塗りつぶし
8. 塗りつぶしたい領域のxとf(x) のデータを手順2~4と同様に作成します。今回はxが20以上40以下の範囲を0.25刻みで作成しました。
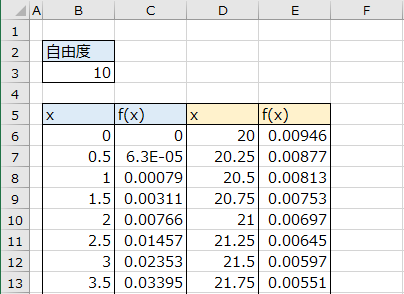
9. グラフの余白で右クリックして[データの選択]ウィンドウを開きます。「凡例項目(系列)」で系列の[追加]を選択し、「系列Xの値」と「系列Yの値」の範囲に作成したデータの範囲を指定します。
![[データの選択]ウィンド](../wp-content/uploads/2017/12/tips_1_30.png)
10. グラフを選択した状態で、メニューに現れる[グラフツール]メニューから[書式]タブを選択して、「系列2」を選択し、[選択対象の書式設定]をクリックします。
![[書式]タブ](../wp-content/uploads/2017/10/tips_1_31.png)
11. ウインドウ右側に現れた書式設定ウィンドウから、[塗りつぶしと線]を選択し、「線」を[線なし]に設定します。
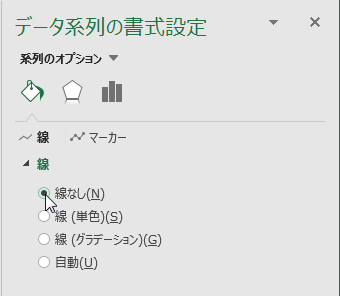
12. グラフを選択し、グラフエリア右上に表示される「グラフ要素」メニューから、[誤差範囲]のチェックボックスをクリックします。
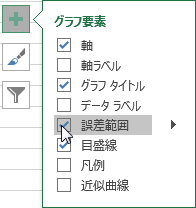
13. 10と同様にして、「系列2 X誤差範囲」を選択し、[選択対象の書式設定]をクリックします。「終点のスタイル」を[キャップなし]とし、「誤差範囲」を[固定値]とし、値に「0」と入力してください。
![[データ系列の書式設定]ウィンドウ[X誤差範囲]タブ](../wp-content/uploads/2017/12/tips_1_34.png)
14. 10と同様にして、「系列2 Y誤差範囲」を選択し、[選択対象の書式設定]をクリックします。「方向」を[負方向]に、「終点のスタイル」を[キャップなし]に、「誤差範囲」を[固定値]の「1」に設定し、[OK]をクリックします。固定値は、曲線からX軸までの距離よりも大きい値を設定してください。
![[データ系列の書式設定]ウィンドウ[Y誤差範囲]タブ](../wp-content/uploads/2017/12/tips_1_35.png)
15. 10と同様にして、[縦(値)軸]を選択し、[選択対象の書式設定]で軸の書式設定ウィンドウを表示します。[軸のオプション]の「境界値」を最小値の「0」にして完成です。
以上の手順により下図のようなグラフができました。xの値の刻みを小さくしたり、誤差範囲の線の太さを変えることで、塗りつぶす領域を濃く見せることもできます。
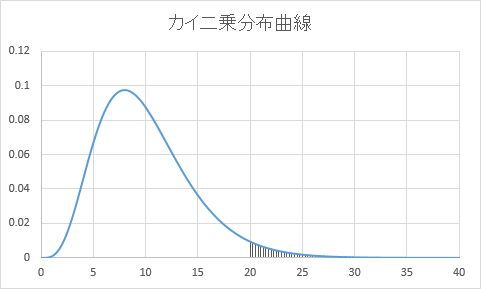
ダウンロード
この統計TipのExcel ファイルのダウンロードはこちらから → tips_1.xlsx
このコンテンツは、Excel 2016を用いて作成しています。
最終更新日:2025年3月14日