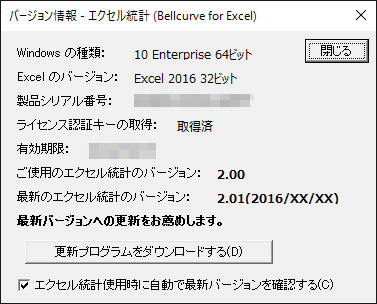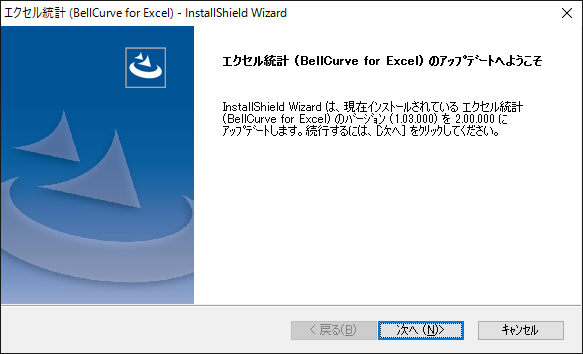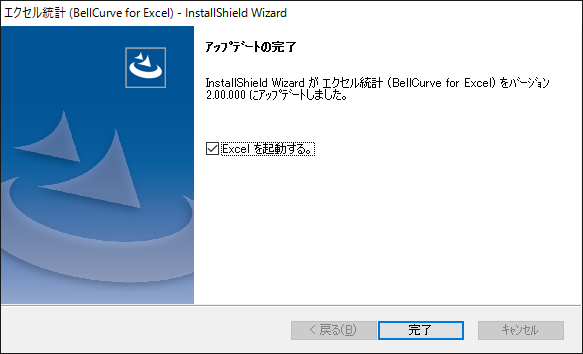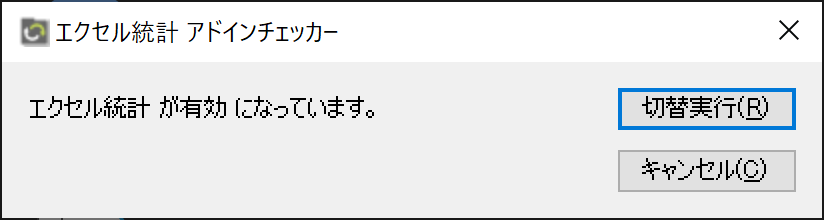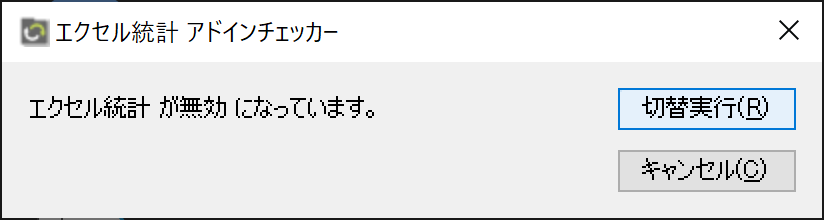エクセル統計 サポートFAQ
よくあるご質問と回答
Q. エラーメッセージ「予期しないエラーが発生しました」と表示され、分析が中断する
回答
エラーメッセージ「予期しないエラーが発生しました」と表示され分析が中断する場合、下記対処法により問題が解決する可能性があります。ご利用の動作環境の対処法を上から順にお試しください。
目次
A1. アップデートを行う
- Adobe Readerを起動している場合は終了します。
- Excel を起動します。
- Excel のメニューより、[エクセル統計]→[ヘルプ]→[バージョン情報]を選択します。
- [更新プログラムをダウンロードする]ボタンをクリックします。
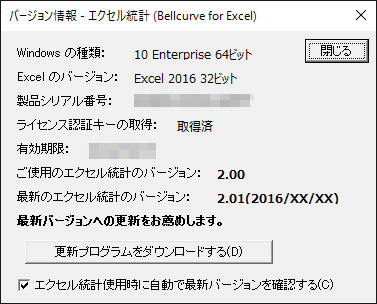
- ご利用のブラウザのメッセージに従って、「BELLCURVEFOREXCEL_VER○○○.exe」をダウンロードします。
- Excel を終了します。
- ダウンロードした「BELLCURVEFOREXCEL_VER○○○.exe」を実行します。
- 「ユーザー アカウント制御」ウィンドウが表示された場合は[はい]を選択します。
- 「エクセル統計 (BellCurve for Excel) のアップデートへようこそ」ウィンドウが表示されますので、[次へ]ボタンをクリックします。
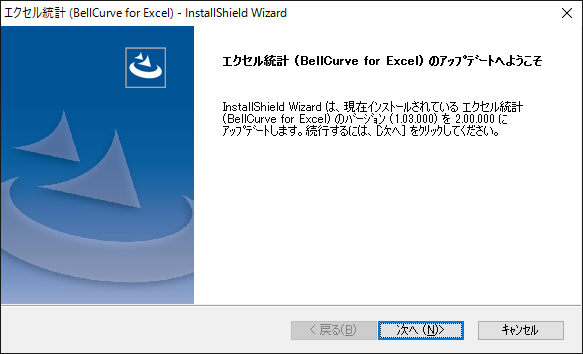
- 「アップデートの完了」ウィンドウが表示されますので、[完了]ボタンをクリックします。
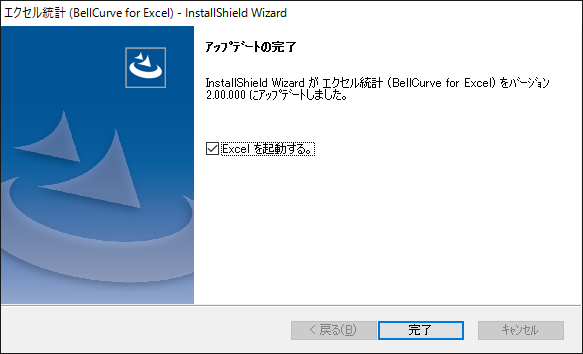
- Excel が起動しますので、Excel のメニューより[エクセル統計]→[ヘルプ]→[バージョン情報]と選択し、最新のバージョンへ更新されたことを確認します。
A2. アドインの切り替えを行う
お問い合わせ先
ご不明点がある場合や問題が解決しない場合は、お問い合わせフォームからご連絡ください。
→お問い合わせフォーム