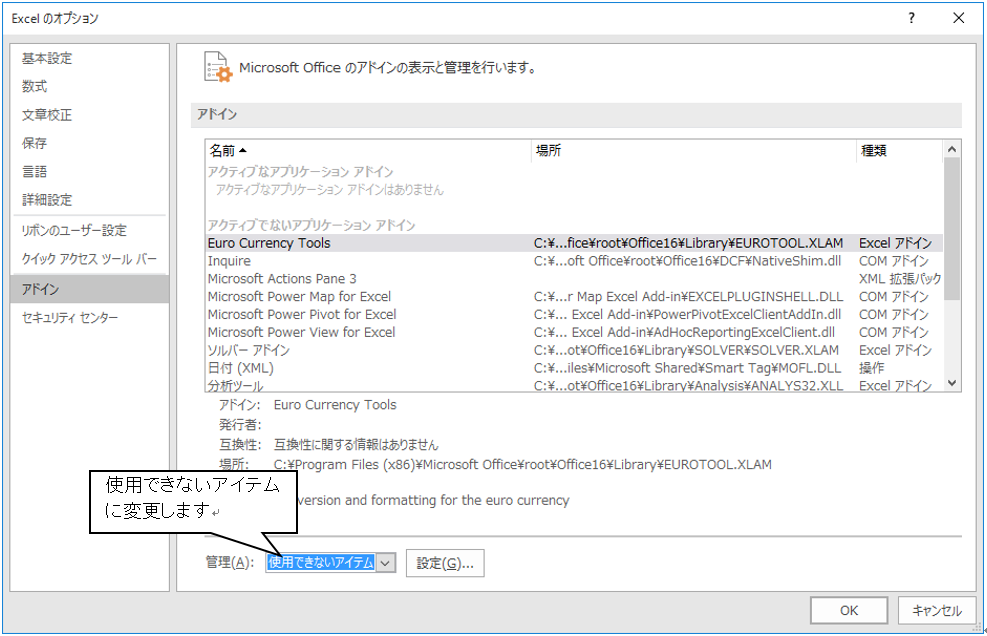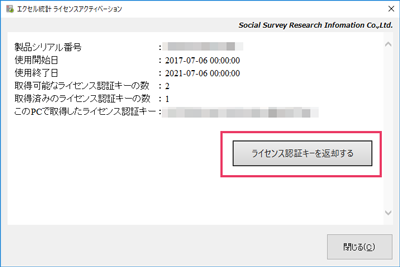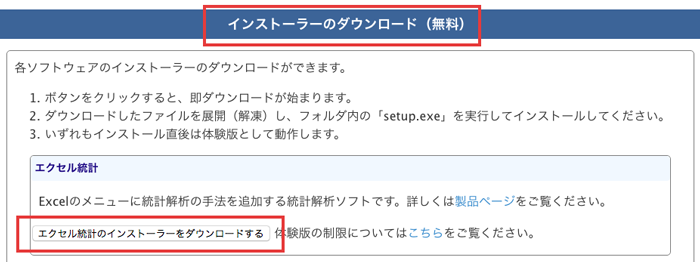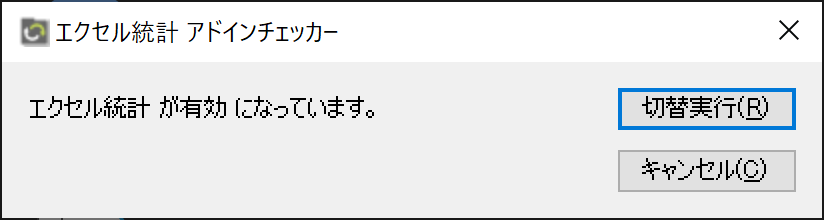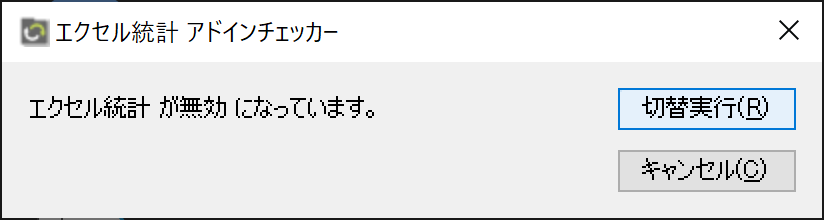エクセル統計/エクセル統計2015 ユーザーサポート
よくあるご質問と回答
Q. エクセル統計のタブやメニューが表示されない / 「エクセル統計」という表示が消えてしまった
回答
以下対処法を順にお試しください。
Excel のバージョンアップや再インストール後にタブが表示されなくなった場合
【Q. Officeをバージョンアップしたら、エクセル統計のタブが消えてしまった】をご確認ください。
目次
a. Excel の「使用できないアイテム」を確認する
以前はタブが表示されていたのに、あるときから、エクセル統計のタブが表示されなくなることがあります。エクセル統計のプログラムファイルがExcel の「使用できないアイテム」に登録されているかもしれません。この場合、次の手順により、ファイルを有効にしてExcel を再起動することで問題が解決する可能性があります。
- Excel を起動します。「スタート画面」が表示される場合、既存のブックか空白のブックを選択します。
- [ファイル]タブをクリックし、「オプション」を選択します。
- 左側に縦に並んだメニューの中から[アドイン]を選択します。
- 最下部にある「管理」のプルダウンから[使用できないアイテム]を選択します。
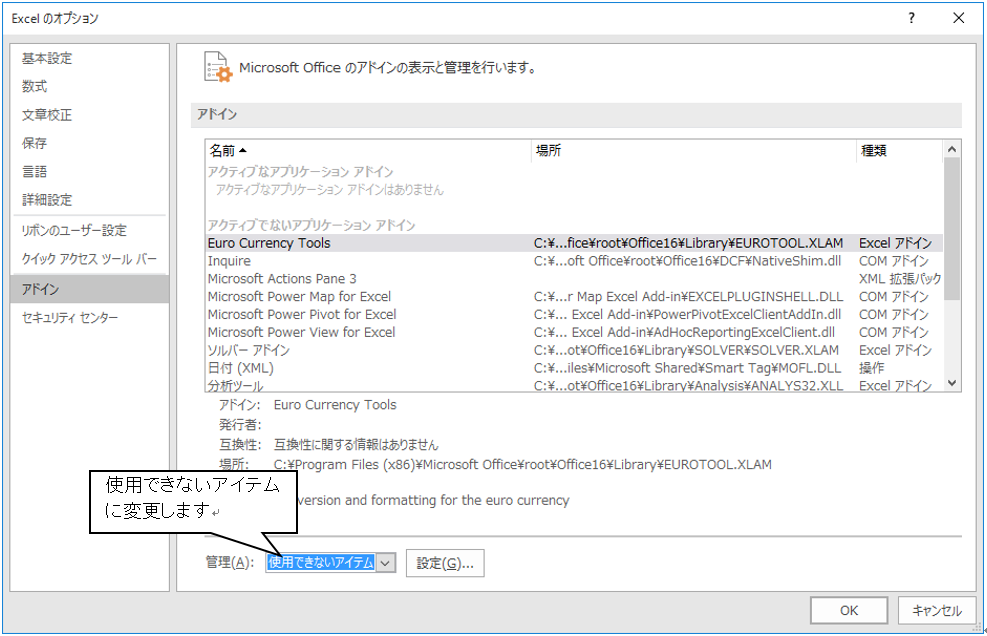
- その右側の[設定]ボタンをクリックします。
- 「使用できないアイテム」から「ssri」の文字を含むファイルを選択し、[有効にする]ボタンをクリックします。
- [閉じる]、[OK]と続けて選択します。
- Excel を再起動します。
b. Windowsのタブレットモードをオフにする
恐れ入りますが、エクセル統計はタブレットモードには対応していません。Windowsのタブレットモードをオフにして動作をご確認ください。
c. Excel 起動時の「スタート画面」を非表示にする
Excel の起動時に「スタート画面」を経由すると、[エクセル統計]タブが表示されない場合があります。この場合、Excel の[ファイル]タブ→[オプション]→[全般]にて[このアプリケーションの起動時にスタート画面を表示する]をオフにしてください。もしくは、Excel を直接起動するのではなく、保存済みのExcel ファイルを開いてExcel を起動することで[エクセル統計]タブが表示される可能性があります。
d. 別のアドインソフトをアンインストールする
エクセル統計以外のアドインソフトをインストールしていると、[エクセル統計]タブが表示されない場合があります。別のアドインソフトのアドインを解除するかアンインストールを行い、エクセル統計のタブが表示されるかご確認ください。
e. エクセル統計を再インストールする
エクセル統計の再インストールを行うことで問題が解決する可能性があります。以下、【e-1】から【e-3】まで順番に作業を進めてください。
なお、インストール及びアクティベーションは、管理者権限(Administrator)をもつアカウントでおこなってください。
【e-1】 ライセンス認証キーを返却する(セットアップガイド「8. ライセンス認証キーの返却」参照)
- Excelを起動している場合はExcelを終了します。
- ライセンスアクティベーションを起動します。
- <windows 10/11 の場合>
スタートから[すべてのアプリ]→「エクセル統計(BellCurve for Excel)」→[エクセル統計 ライセンスアクティベーション]を選択します。
- <Windows 8/8.1の場合>
スタート画面またはすべてのアプリ画面の[エクセル統計 ライセンスアクティベーション]を選択します。
- 「ユーザーアカウント制御」ウィンドウが表示された場合は[はい]を選択肢ます。
- 「エクセル統計 ライセンスアクティベーション」ウィンドウが表示されますので、[ライセンス認証キーを返却する]ボタンをクリックし、ライセンス認証キーを返却します。
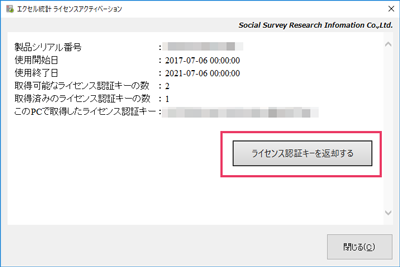
- 製品シリアル番号を入力する画面が表示されたら、[閉じる]ボタンをクリックしてライセンスアクティベーションを閉じます。
【e-2】 エクセル統計のアンインストール(セットアップガイド「9. アンインストール」参照)
- 「プログラムの追加と削除」または「プログラムのアンインストール」ウィンドウを開きます。
- < Windows 10/11 の場合 >
Windowsタスクバーの「検索」より「プログラムの追加と削除」を検索します。「検索」が表示されていない場合は、タスクバー上で右クリックメニューを開き、「タスバーの設定」から「検索」を表示するように変更します。
- <Windows 8/8.1の場合>
[Windows]キーと[X]キーを同時に押すと出てくるメニューから「コントロールパネル」を選択し、「プログラムのアンインストール」を起動します。
- 現在インストールされているプログラムの一覧の「エクセル統計 (BellCurve for Excel)」をクリックしてから[アンインストール]をクリックします。
- 「選択したアプリケーション、およびすべての機能を完全に削除しますか?」とメッセージが表示されるので、[はい]を押してプログラムのアンインストールを行います。
- アンインストール完了のメッセージが表示されたら、「完了」ボタンをクリックします。
- PCを再起動します。
[e-3] エクセル統計のインストール(セットアップガイド「3-2. プログラムのインストール」参照)
- 最新のインストーラーをマイページから入手してください。マイページにログイン後、トップページよりダウンロードできます。→マイページにログインする
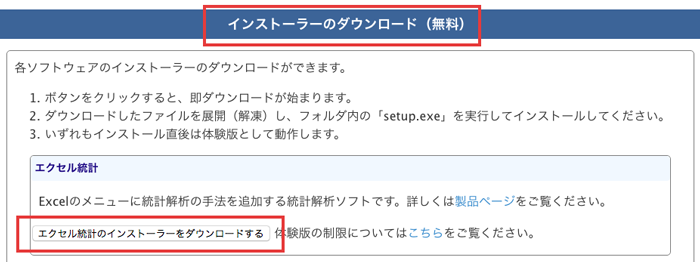
- ダウンロードしたインストーラーを用いて、エクセル統計のインストールを開始します。
- インストールウィザードの過程で「ユーザーの指定」というウィンドウが表示されます
- インストールするPCアカウントと使用するPCアカウントが異なる場合、[すべてのユーザー]を選択してください。
- インストールするPCアカウントと使用するPCアカウントが同じ場合、 [すべてのユーザー]と[現在のユーザーのみ]のどちらを選択しても問題ありません。
- インストール完了後、Excel を起動します。
- Excelの[エクセル統計(体験版)]タブより、[アクティベーション]を選択し、ライセンスアクティベーションを実行します。
- ライセンス認証キーを取得してアクティベーションが完了しましたら以上で手順は終了です。
f. アドインの切り替えを行う
以下手順に従ってアドインの切り替えを行うことで問題が解決する可能性があります。
- Excel を起動している場合は終了します。
- Windowsの[スタート]→[すべてのアプリ]→ [エクセル統計 (BellCurve for Excel)]→[エクセル統計 アドインチェッカー]を選択します。
- 「ユーザー アカウント制御」ウィンドウが表示された場合は[はい]を選択します。
- [切替実行]をクリックし、エクセル統計を一旦無効にします。
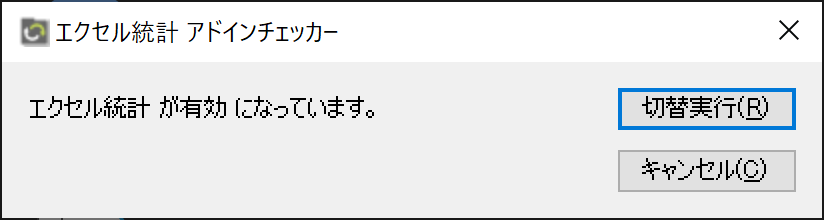
- 再び「エクセル統計 アドインチェッカー」を起動します。
- [切替実行]をクリックし、エクセル統計を有効に戻します。
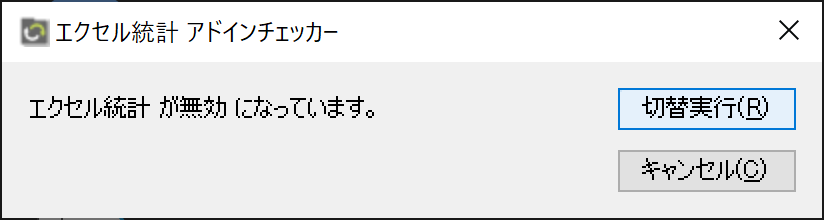
- Excel を起動し、エクセル統計のタブが表示されるかご確認ください。
- ここまで行っても解決しない場合、1.から5.を何度か行ってみてください。何度か行うことで解決する場合があります。
g. ストアアプリ版Officeをデスクトップ版に入れ替える
ご利用のOfficeがストアアプリ版の場合、デスクトップ版に入れ替えることで問題が解決する可能性があります。まず以下手順によりご利用のExcel がストアアプリ版かどうかをご確認ください。
- Excel を起動します。
- [ファイル]タブをクリックし、左側に表示されるメニューから[アカウント]をクリックします。
- 「Excelのバージョン情報」欄に表示される文字列をご確認ください。「Microsoft ストア」または「Microsoft Store」という表記がある場合、ご利用のOfficeはストアアプリ版です。
ご利用のOfficeがストアアプリ版の場合、以下ページを参考にデスクトップ版への入れ替えをおこなってください。
→ストアアプリ版 Office の再インストール方法(Microsoft)
h. 複数のバージョンのExcel のうち片方をアンインストールする
Excel 2010とExcel 2019など、複数のバージョンのOfficeがインストールされていると、エクセル統計が正常に動作しない可能性があります。この場合、いずれかのOfficeをアンインストールすることで問題が解決する可能性があります。その後、エクセル統計の再インストールもお試しください。
i. Officeを修復する
Officeに何らかの問題がある可能性があります。下記ページの手順に従ってOfficeの修復をお試しください。
→Office アプリケーションを修復する(Microsoft)
お問い合わせ先
ご不明点がある場合や問題が解決しない場合は、お問い合わせフォームからご連絡ください。
→お問い合わせフォーム