Microsoft(R) Accessデータファイルからデータをインポートする
Microsoft(R) Access で作成されたデータベースから情報をインポートする方法を説明します。Access は 2000/2002/2003に対応しています。
インポートの手順
- [ファイルナビ]から[データベースからのインポート]のボタンをクリックします。
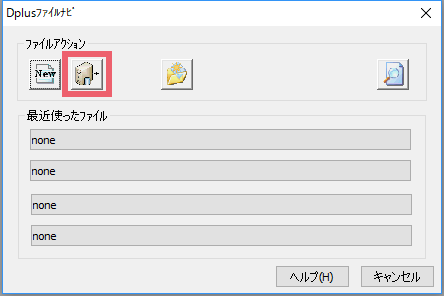
- DSNの選択画面が表示されます。[Accessデータ]をクリックし、[選択]ボタンをクリックしてください。
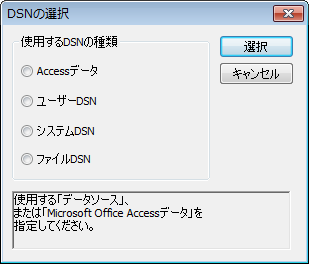
Accessデータ 集Microsoft(R) Accessデータファイルを直接指定し、使用する。 ユーザーDSN ユーザーアカウントごとに設定されたデータソースを使用する。 システムDSN PCに設定されているデータソースを使用する。 ファイルDSN ファイルとして保存されているデータソースを使用する。 - Accessデータファイを開きます。[ファイルを開く]ダイアログが表示されますので、インポート元となるAccessデータファイルを選択して[開く]ボタンをクリックします。
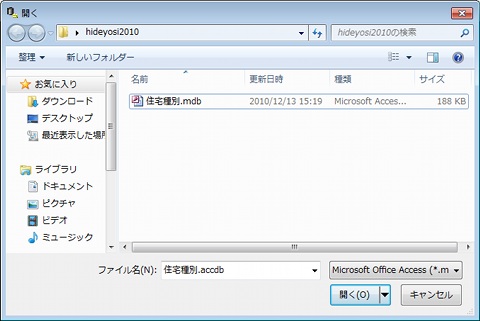
※[ユーザー/パスワード]ウィンドウが表示されます。データベースにアクセスするためのユーザー名やパスワードが設定されている場合は、それぞれを入力して[OK]ボタンをクリックします。特に設定がない場合は、そのまま[OK]ボタンをクリックしてください。
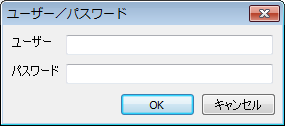
- [データベースウィザード](DBWiz)が開き、接続したデータベースのテーブルが表示されます。必要なテーブルをクリックして選択すると、フィールド一覧にテーブルで登録されているフィールドが表示されます。
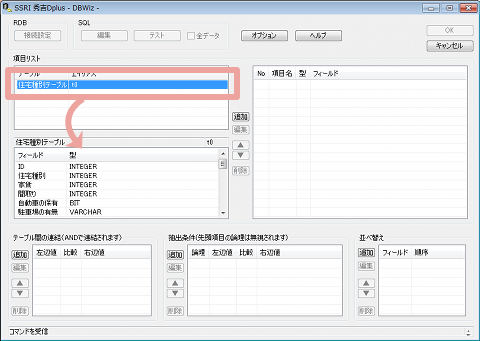
- フィールド一覧に表示された各フィールドの中から「秀吉Dplus」にインポートする項目をひとつ筒選択して[追加]ボタンをクリックします。この時点で項目タイプや項目名を変更することもできます。
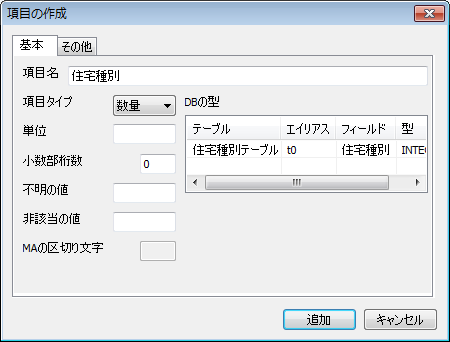
リレーショナルデータベースの連結を設定する
- テーブル間の連結項目を設定します。複数のテーブルにまたがってデータを取得したい場合は、リレーショナルの設定を行う必要があります。
※使用するテーブルが1つの場合は、設定の必要はありません。使用したいテーブルが2つなら、関連項目の指定は最低1つ以上必要になります。3つのテーブルからデータを取得する場合は、最低2つ以上の関連項目を指定する必要があります。例えば、[テーブル1]と[テーブル2]の関連付けと[テーブル1]と[テーブル3]、あるいは[テーブル2]と[テーブル3]の関連付けが必要になります。
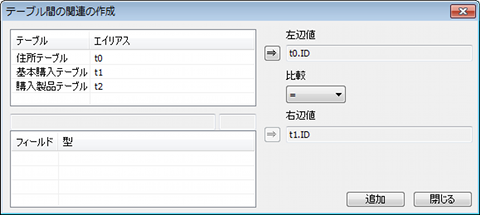
抽出条件を指定する
- ある項目の条件を満たすデータのみインポートするよう指定することができます。
データの並び順を入れ替えてインポートする
- 項目の値を並べ替えて(昇順・降順)からデータをインポートすることができます。
- [OK]ボタンをクリックすると、インポートするためのSQL文が表示され、確認をすることができます。また、SQL文を編集することも可能です。
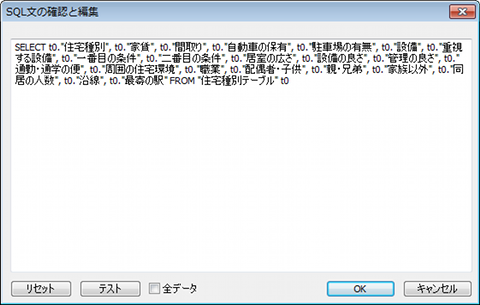
[テスト]ボタンをクリックすることで、実際にインポートされるデータを確認することができます。[全データ]をチェックしていない場合は、最大で先頭から100件のデータを取得し、表示します。また、[全データ]チェックした場合は、該当する全件のデータを取得し表示します。
※全件のデータを表示すると、かなりの時間がかかる場合がありますので、ご注意ください。
[全データ]のチェックをしていないとき
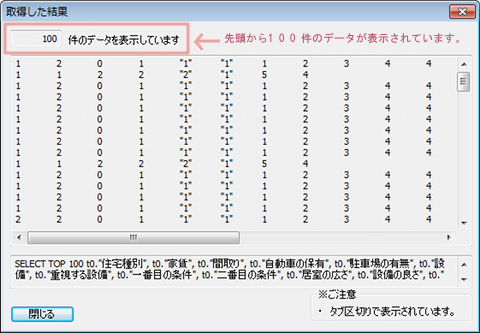
[全データ]のチェックをしたとき
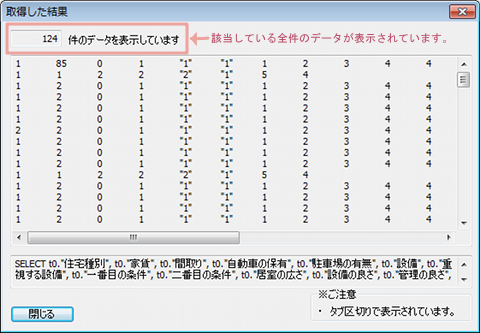
- [テスト]ボタン確認したら[OK]ボタンをクリックしてインポートデータの読み込みを開始します。
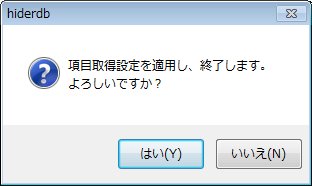
- 完了すると、ファイル保存ダイアログが表示されますので、任意の名前を入力して保存します。
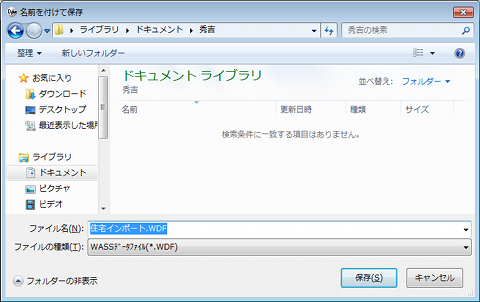
- これで「秀吉Dplus」で項目の設定からデータの入力までが終了した状態でファイルが保存されました。
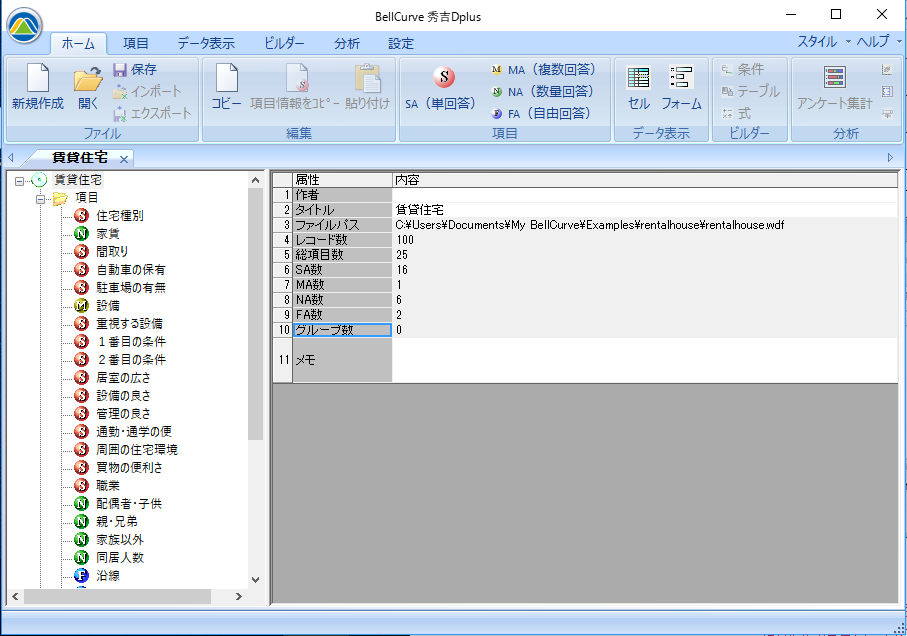
必要に応じて[クイック統計] [アンケート集計] [FAスコープ] [多変量解析] などの集計分析機能をご利用ください。


