ODBCを利用してAccessからインポート
Microsoft(R) Access で作成されたデータベースから情報をインポートする方法を説明します。Access は 2000/2002/2003に対応しています。
インポートの手順
- [ファイルナビ]から[データベースからのインポート]のボタンをクリックします。
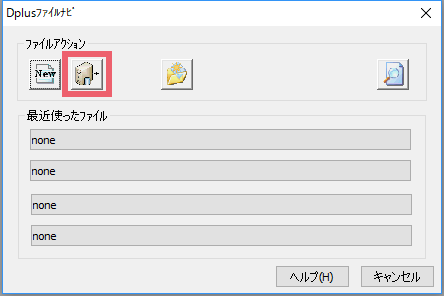
- DSNの選択画面が表示されます。[ファイルDSN]、[システムDSN]、[ユーザーDSN]のいずれかをクリックし、[選択]ボタンをクリックしてください。
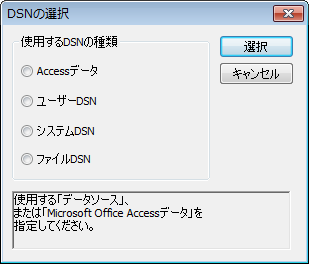
Accessデータ Microsoft(R) Accessデータファイルを直接指定し、使用する ユーザーDSN ユーザーアカウントごとに設定されたデータソースを使用する システムDSN PCに設定されているデータソースを使用する ファイルDSN ファイルとして保存されているデータソースを使用する - 対象のDSNを開きます。
※ユーザーDSN、システムDSN、ファイルDSNは事前に設定が完了している必要があります。
ファイルDSNを選択した場合
[ファイルを開く]ダイアログが表示されますので、利用するファイルDSNを選択して[開く]ボタンをクリックします。

システムDSN、またはユーザーDSNを選択した場合
[DSNの選択]ダイアログが表示され、登録されているDSNの一覧が表示されます。利用するDSNを選択して[接続]ボタンをクリックします。
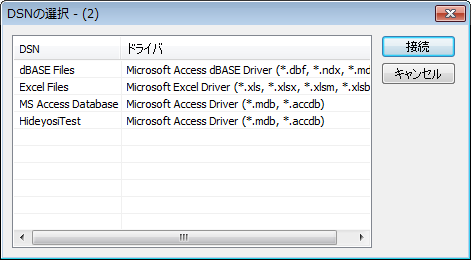
※[ユーザー/パスワード]ウィンドウが表示されます。データベースにアクセスするためのユーザー名やパスワードが設定されている場合は、それぞれを入力して[OK]ボタンをクリックします。特に設定がない場合は、そのまま[OK]ボタンをクリックしてください。
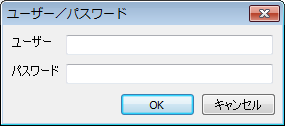
- [データベースウィザード](DBWiz)が開き、接続したデータベースのテーブルが表示されます。必要なテーブルをクリックして選択すると、フィールド一覧にテーブルで登録されているフィールドが表示されます。
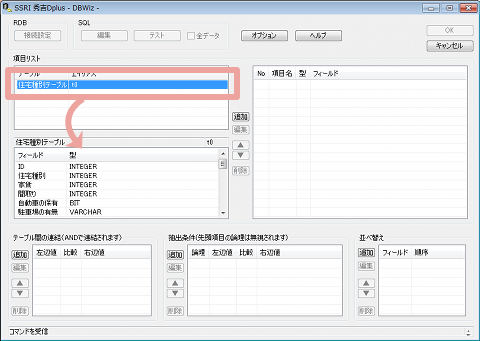
項目のインポート設定
- フィールド一覧に表示された各フィールドの中から「秀吉Dplus」にインポートする項目をひとつ筒選択して[追加]ボタンをクリックします。この時点で項目タイプや項目名を変更することもできます。
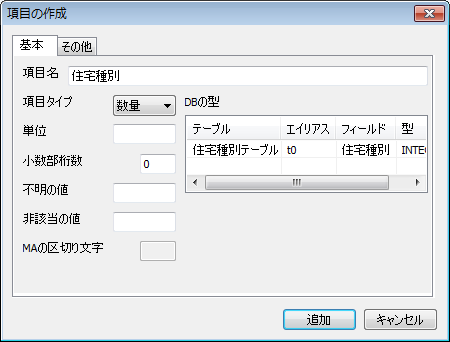
データ形式と変換できる項目タイプ
データ型 表示 項目タイプ バイト型 BYTE SA・MA・数量 整数型 SMALLINT SA・MA・数量 長整数型 INTEGER SA・MA・数量 単精度浮動小数点型 REAL 数量 倍精度浮動小数点型 DOUBLE 数量 レプリケーションID型 GUID SA・MA・数量・FA 十進型 VARCHAR 数量 テキスト型 DOUBLE 数量 メモ型 LONGCHAR SA・MA・数量・FA 日付型 DATETIME FA 通貨型 CURRENCY 数量・FA Yes・No型 BIT SA・MA・数 リレーショナルデータベースの連結を設定する
- テーブル間の連結項目を設定します。
複数のテーブルにまたがってデータを取得したい場合は、リレーショナルの設定を行う必要があります。
※使用するテーブルがひとつの場合は、設定の必要はありません。
使用したいテーブルが2つなら、関連項目の指定は最低1つ以上必要になります。3つのテーブルからデータを取得する場合は、最低2つ以上の関連項目を指定する必要があります。例えば、[テーブル1]と[テーブル2]の関連付けと[テーブル1]と[テーブル3]、あるいは[テーブル2]と[テーブル3]の関連付けが必要になります。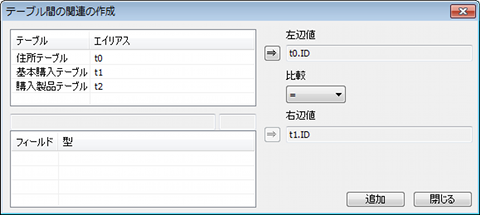
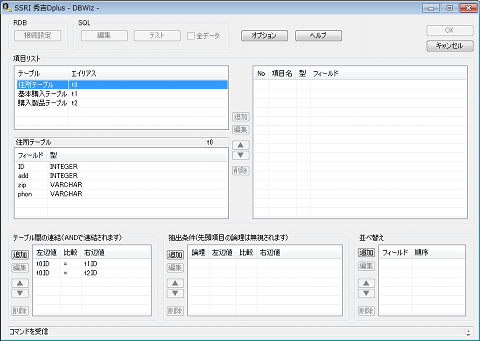
抽出条件を指定する
- ある項目の条件を満たすデータのみインポートするよう指定することができます。
左辺にフィールドから値を設定し、右辺に条件になる値を設定します。
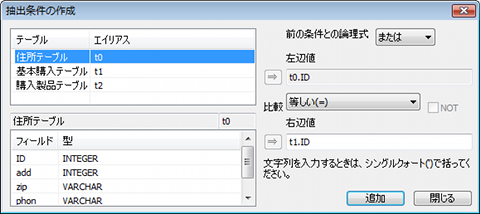
設定できる比較値
- 等しい (=)
- 等しくない (!=)
- より小さいか等しい (<=)
- より大きいか等しい (>=)
- より小さい (<)
- より大きい (>)
- で始まる
- で終わる
- を含む
- いずれかに一致
- NULLである
- NOT
データの並び順を入れ替えてインポートする
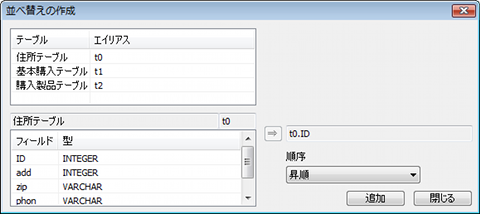
- 項目の値を並べ替えて(昇順・降順)からデータをインポートすることができます。
- [OK]ボタンをクリックすると、インポートするためのSQL文が表示され、確認をすることができます。また、SQL文を編集することも可能です。
[テスト]ボタンをクリックすることで、実際にインポートされるデータを確認することができます。[全データ]をチェックしていない場合は、最大で先頭から100件のデータを取得し、表示します。また、[全データ]チェックした場合は、該当する全件のデータを取得し表示します。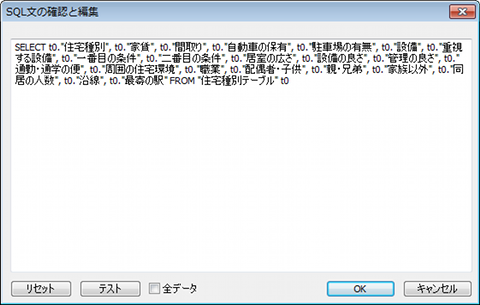
※全件のデータを表示すると、かなりの時間がかかる場合がありますので、ご注意ください。
[全データ]のチェックをしていないとき
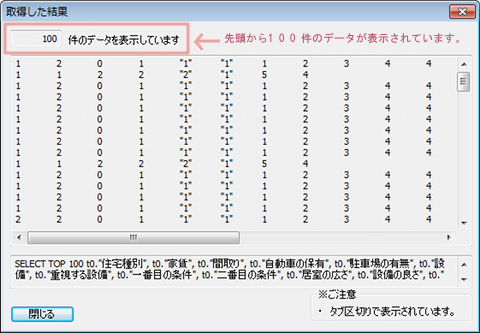
[全データ]のチェックをしたとき
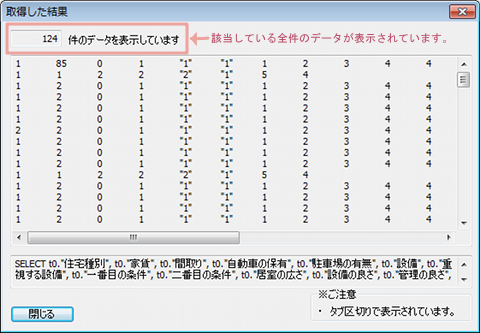
- [テスト]ボタン確認したら[OK]ボタンをクリックしてインポートデータの読み込みを開始します。
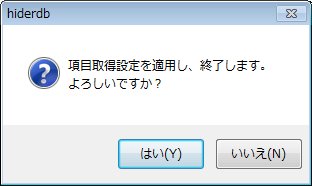
- 完了すると、ファイル保存ダイアログが表示されますので、任意の名前を入力して保存します。
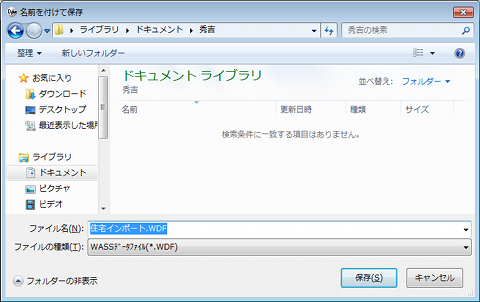
- これで「秀吉Dplus」で項目の設定からデータの入力までが終了した状態でファイルが保存されました。
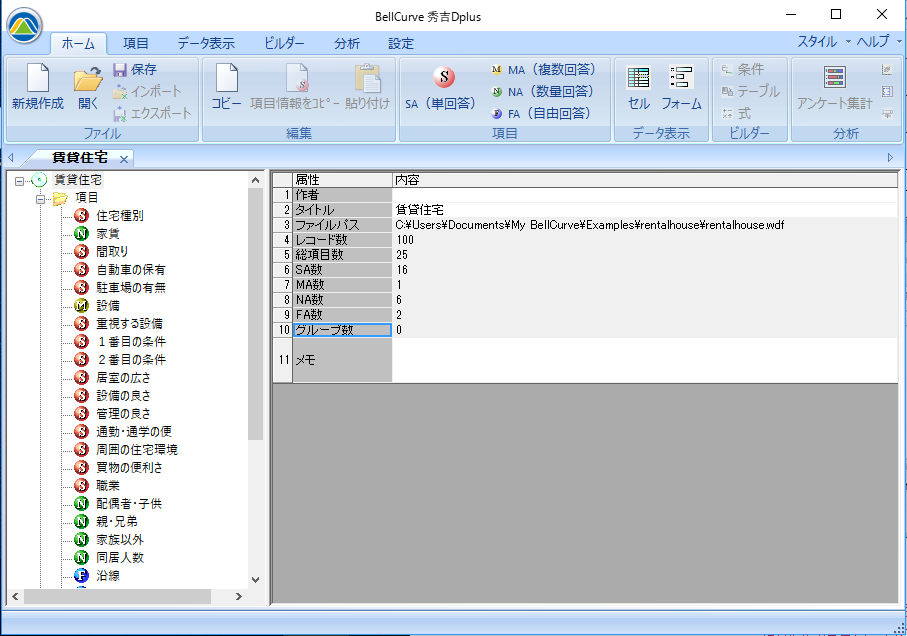
必要に応じて[クイック統計] [アンケート集計] [FAスコープ] [多変量解析] などの集計分析機能をご利用ください。


