集計のためのグループを作成する
なぜグループを作るのか
秀吉では、同一のカテゴリ(選択肢)を持つ複数の項目を1つの「グループ」としてまとめることができます。グループとして登録しておくと、アンケート集計を行う際に、項目を指定する手間が軽減できます。サンプルファイル「賃貸住宅」の「居室の広さ」~「買物の便利さ」というような満足度調査など、度数分布比較表として集計するような場合に便利です。また、アンケート集計の自動集計にも反映されます。
グループ作成の手順
- [ホームマネージャー]の[ツリービュー]で[項目]アイコンを選択すると、右の[リストビュー]に設定された項目のプロパティ一覧が表示されます。
- グループに指定したい項目をドラッグ&ドロップで選択し、右クリックで[選択した項目を新規グループとして登録]を選択します。
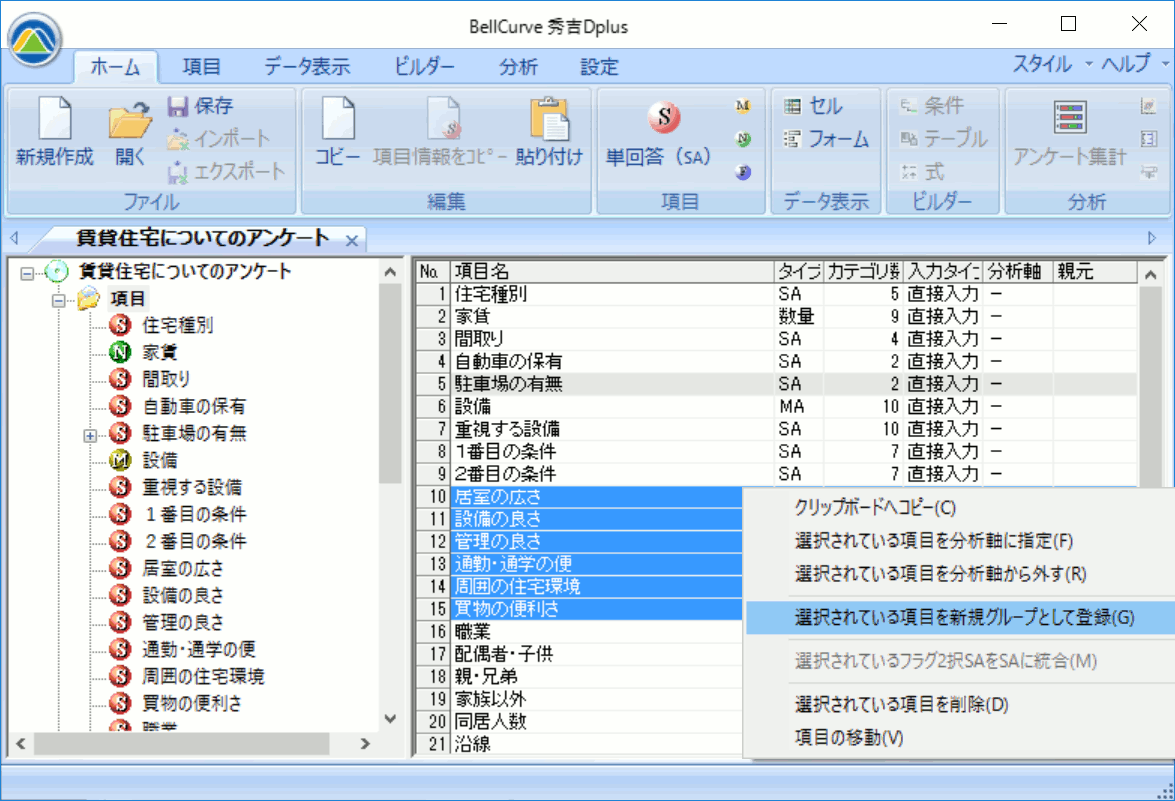
- 登録した新規グループは、ひとつの項目と同じように扱われ、度数分布比較や平均値比較など集計に容易に
利用できます。
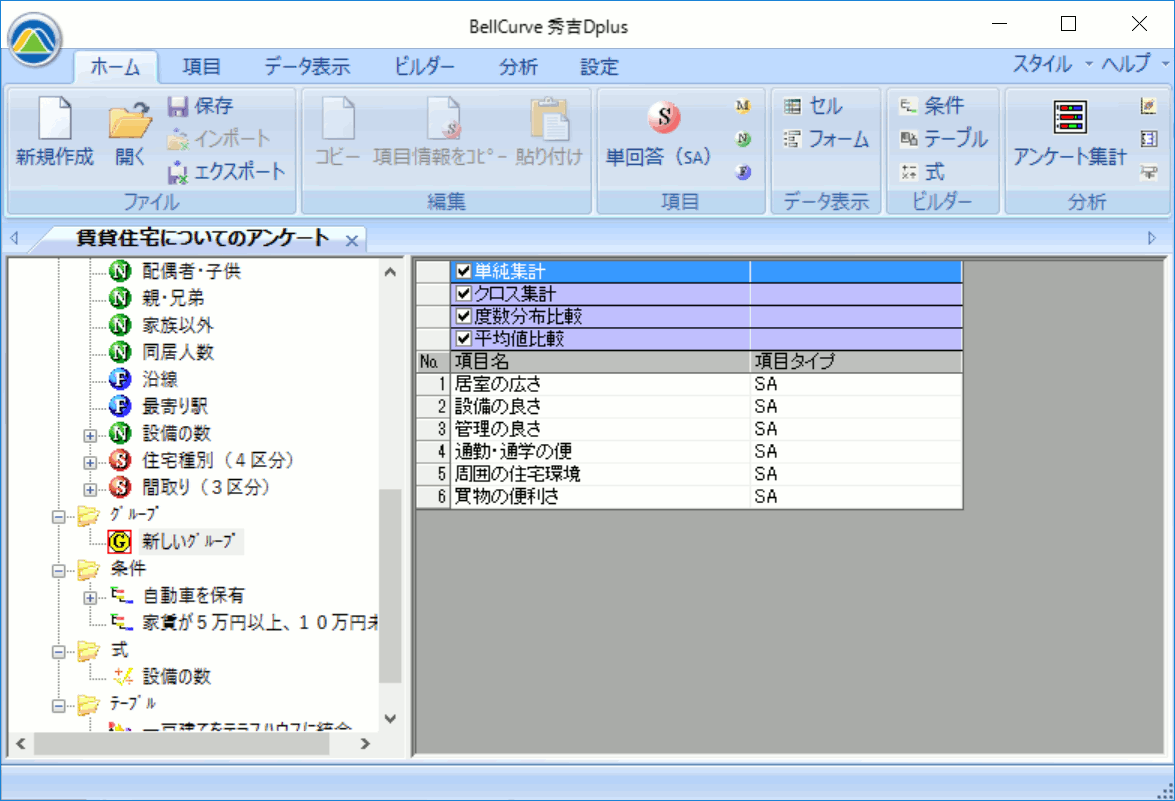
- 作成したグループは、任意の名前に変更することができます。
作成したグループの項目を集計する
| 単純集計 | SA(単回答)、MA(複数回答)、数量いずれの項目に対しても指定できます。 |
|---|---|
| 平均値比較 | SA(単回答)、数量項目のみ使用できます。MA(複数回答)が入っている場合には選択できません。 |
| 度数分布比較 | SA(単回答)、MA(複数回答)のみ使用できますが、指定されているカテゴリ数が同一(各指定項目のカテゴリ数が同じ)でないと選択できません。 |
作成したグループの項目を集計する手順
- [ホーム]タブの[分析]で[アンケート集計]アイコンを選択します。
- アンケート集計のウィンドウが表示されるので、[ホーム]タブの[集計]-[度数分布比較]をクリックします。
- [グループの表示]にチェックを入れると、[項目リスト]に作成したグループが表示されるので、選択して、「>」をクリックします。 選択した項目が右のフィールドに表示されます。必要な場合、集計名を入力してください。
- [登録集計]をクリックします。
- [ツリービュー]の中の[度数分布比較]グループの[+]をクリックして展開し、下層にある集計項目を選択します。 デフォルトでは集計表ビューとグラフビューの両方を表示します。
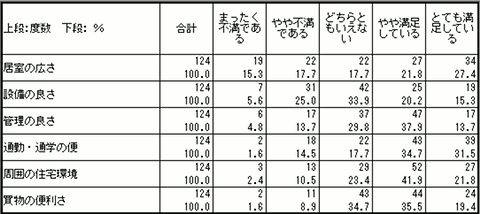
ホームマネージャー目次
- ホームマネージャーの起動
- ホームマネージャーのウィンドウ構成
- ホームマネージャーでの操作アイコンの説明
- 新規ファイルの作成と保存
- バックアップファイルの作成と利用
- 既存のファイルを開く
- 旧バージョンの秀吉形式でファイルを保存する方法
- 項目の作成
- 項目の編集
- 項目の移動
- 項目の削除
- カテゴリの編集
- 項目のコピーと貼り付け
- 項目情報のインポート
- Excelシートからのインポート/エクスポート
- 回答データ入力シート(セルとフォーム)
- 回答(サンプル)データを取り込む
- データチェックについて
- テキストファイルへ回答(サンプル)データを出力する
- 集計のための分析軸を設定する
- 集計のためのグループを作成する


