質問例と項目タイプ
実際にアンケートを作る前に、質問項目を考え、それが秀吉のどの項目タイプにどう登録するか決めなければいけません。どのように秀吉に登録するか、サンプルファイル「賃貸住宅にかんするアンケート(rentalhouse.wdf)」の調査票を例としてあげます。
サンプルファイルは
秀吉DplusをインストールしたPCのローカルPC:¥Users¥ユーザー名¥Documents¥My BellCurve¥Examplesフォルダにサンプルファイルがインストールされます。
「SA(単回答)項目作成の手順」「MA(複数回答)項目作成の手順」「NA(数量項目)作成の手順」「FA(自由回答)作成の手順」ではこのサンプルファイル賃貸住宅にかんするアンケート(rentalhouse.wdf)の質問を元にを作成しています。
賃貸住宅に関するアンケート:調査票1
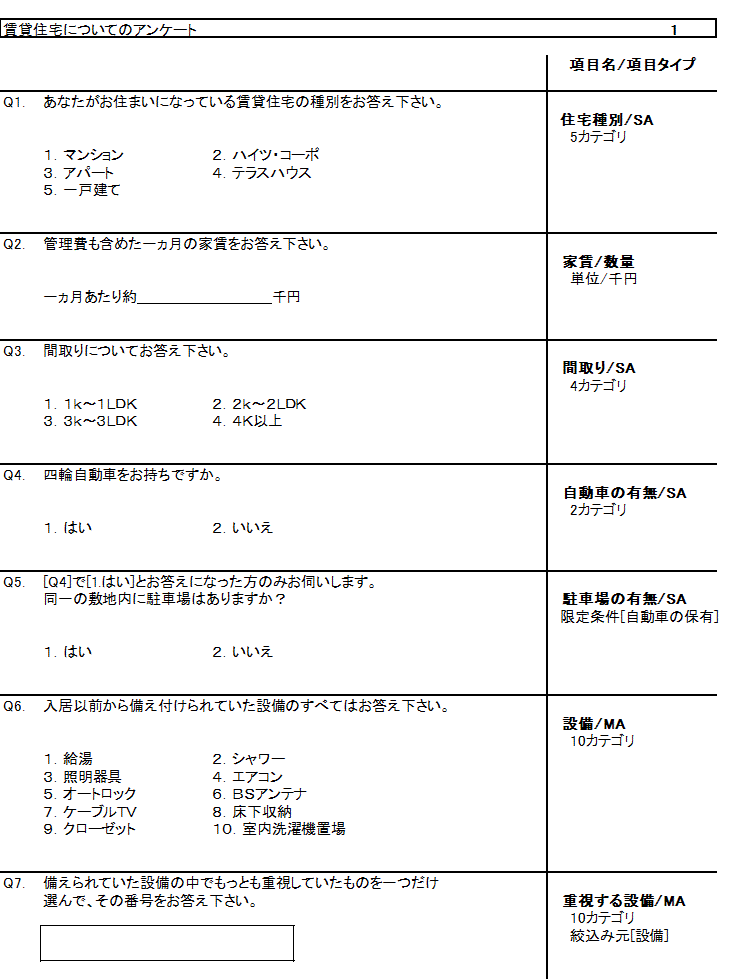
ろ過条件(スクリーニング条件)とは
限定項目の対象者を絞り込む(スクリーニングする)ための「条件」で、スクリーニングするための質問項目をろ過項目とも言います。
限定項目とは
質問によっては、すべての回答者ではなく特定の条件を満たす回答者のみ回答してもらいたいものがあります。
(例:「前の質問で『はい』と答えた方のみ、次の質問に回答してください。」など。)
秀吉ではこれを「限定項目」と言い、設定した質問項目に「限定条件」を付加することができます。この限定条件のついた項目は、そのまま集計に利用することができ、集計の際に条件を指定しなくとも常に条件に致した回答だけを集計できます。
調査票1の「Q4.」と「Q5.」をご覧ください。
Q4:自動車の保有「はい」「いいえ」で「はい」と答えた人のみ、Q5:「駐車場の有無」を回答してもらいたいとします。
この場合「駐車場の有無」の項目に条件を設定しておけば、この項目は限定項目となり、条件に合致した人だけが常に集計されるようになります。
賃貸住宅に関するアンケート:調査票2
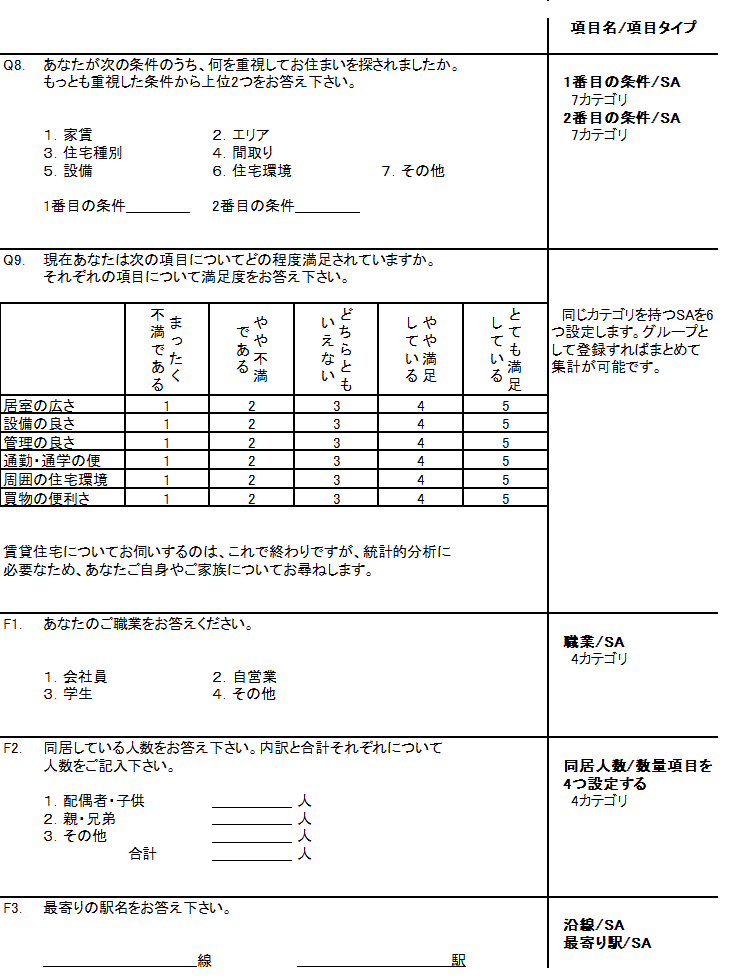
ホームマネージャー目次
- ホームマネージャーの起動
- ホームマネージャーのウィンドウ構成
- ホームマネージャーでの操作アイコンの説明
- 新規ファイルの作成と保存
- バックアップファイルの作成と利用
- 既存のファイルを開く
- 旧バージョンの秀吉形式でファイルを保存する方法
- 項目の作成
- 項目の編集
- 項目の移動
- 項目の削除
- カテゴリの編集
- 項目のコピーと貼り付け
- 項目情報のインポート
- Excelシートからのインポート/エクスポート
- 回答データ入力シート(セルとフォーム)
- 回答(サンプル)データを取り込む
- データチェックについて
- テキストファイルへ回答(サンプル)データを出力する
- 集計のための分析軸を設定する
- 集計のためのグループを作成する


