回答データ入力について
「秀吉Dplus」では、サンプルデータ(アンケートの回答)を入力したり、編集するために、[セルシート]と[フォームシート]の2つのサブウィンドウが用意されています。
※項目の設定が終了したところで、回答データを入力またはインポートします。項目が設定されていない状態では、データ入力はできません。
セルシート
[セルシート]はスプレッドシート形式のウィンドウで、列が項目を、行がサンプルデータを表しており、入力や編集以外に、データのチェックや貼り付け、取り込み、結合などの操作を行うことができます。

セルシートでの回答データ入力手順
- [ホーム]タブの
 [セル]アイコンをクリックしてセルシートを開きます。
[セル]アイコンをクリックしてセルシートを開きます。
- [*>>]と表示された行のセルをダブルクリックします。
- 回答データを該当するセルに入力し、Enterキーを押します。自動的に次のセルに移動しますので、続けて入力作業ができます。
※SA(単回答)やMA(複数回答)のカテゴリ(選択肢)はカテゴリナンバー(整数1から)の数字を入力します。カテゴリ名では入力できませんのでご注意ください。
セルシートで右クリックし、「検索」「置換」「カテゴリの表示」「カーソルの移動方向変更」などの機能が利用できます。
フォームシート
[フォームシート]は、サンプル単位にデータの入力や編集を行うフォーム形式のウィンドウです。[フォームシート]では[標準]と[ベリファイ]の2つの入力モードが用意されています。新規にデータを入力する時は[標準]モードで、2度目の入力の時は[ベリファイ]モードを使用します。
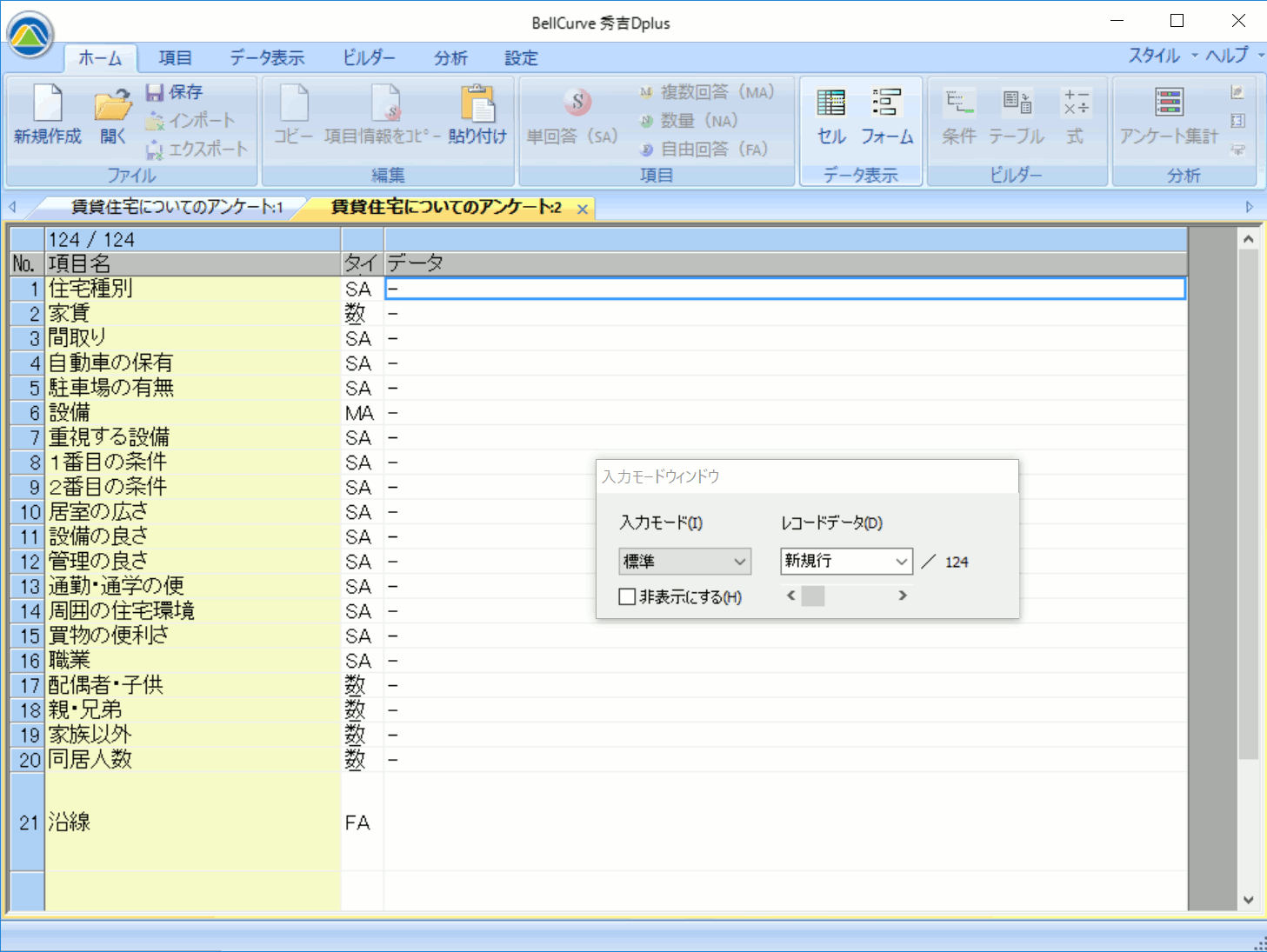
フォームシートの[標準]モードでの入力手順
- [ホーム]タブの
 [フォーム]アイコンをクリックしてフォームシートを開きます。
[フォーム]アイコンをクリックしてフォームシートを開きます。
- [データ]の列の最初の行を選択します。
- 回答データを該当するエリアに入力し、Enterキーを押します。自動的に次のフォームに移動しますので、続けて入力作業ができます。
ベリファイモードを使用する場合
[ベリファイモード]とは、回答データを2回入力することによって、入力済みのデータと新たに入力したデータを比較し、誤入力を見つけるためのチェック機能です。ベリファイ入力時の値が、1回目と異なると、セルの色が替わり、入力データの確認を促します。
- 入力モードウィンドウの[入力モード]で[ベリファイ]を選択し、[サンプルデータ]に、ベリファイの対象とするサンプルデータのナンバーを入力します。Enterキーを押すと、指定したサンプルデータのフォームが表示されます。
- 既に入力されたセルの上から、新たにデータを入力します。入力済みのデータと違う入力がされた場合は、そのセルの色が変更され、データのチェックを警告します。
ホームマネージャー目次
- ホームマネージャーの起動
- ホームマネージャーのウィンドウ構成
- ホームマネージャーでの操作アイコンの説明
- 新規ファイルの作成と保存
- バックアップファイルの作成と利用
- 既存のファイルを開く
- 旧バージョンの秀吉形式でファイルを保存する方法
- 項目の作成
- 項目の編集
- 項目の移動
- 項目の削除
- カテゴリの編集
- 項目のコピーと貼り付け
- 項目情報のインポート
- Excelシートからのインポート/エクスポート
- 回答データ入力シート(セルとフォーム)
- 回答(サンプル)データを取り込む
- データチェックについて
- テキストファイルへ回答(サンプル)データを出力する
- 集計のための分析軸を設定する
- 集計のためのグループを作成する


