データチェックについて
「秀吉Dplus」では、すでに入力してあるサンプルデータの内容をチェックし、回答ミスや入力ミスによって不備のあるデータを抽出できます。また、条件オブジェクトに登録した条件に合ったサンプルデータをチェックし、抽出データのみを表示させることもできます。データのチェックは、[セルシート]で項目単位に行う方法と、[ホームマネージャー]ですべてのデータを一括して行う方法があります。
チェック内容一覧
※NA=数量回答,SA=単回答,MA=複数回答
| チェック名 | 項目タイプ | チェック対象 |
|---|---|---|
| 最大値 | NA | 設定した最大値を超えるケース |
| 絞り込み回答 | SA、MA | 絞込み回答に矛盾のあるケース |
| MA有効回答数 | MA | 設定した回答数範囲外のケース |
| 排他カテゴリ | MA | 他のカテゴリと同時に選択できない排他カテゴリと、他のカテゴリを同時に選択している場合。 |
| 非該当サンプルの回答 | 条件を設定した項目 | 限定条件を満たしていないのに回答しているケース※あらかじめ設定した条件を項目に指定する必要があります。 |
| 該当サンプルの無回答 | 条件を設定した項目 | 限定条件を満たしているのに、回答していないケース ※あらかじめ設定した条件を項目に指定する必要があります。 |
| 回答の重複 | SA、NA | 別の回答を選択しなければならない2つの項目間で回答が重複している場合 |
| 合計 | NA | 複数のNA項目の回答で合計値に矛盾があるケース |
一度入力したデータが正しいかどうか(タイプミスがないかどうか)は、フォームシートのベリファイモードでチェックします。ベリファイモードについては、データ入力ウィンドウについての「ベリファイモードを使用する場合」をご覧ください。
直接入力しながらチェックする
- [データ表示]タブから[入力補助]メニューの[回答エラーチェック]を選択します。
- 「エラーチェックを行う」にチェックを入れ、チェック項目を選択します。
- セルシートでデータ入力をする際、エラー値が入力されるとデータフィールドがカラー表示されます。
- 修正が完了したら右クリックからから[チェック]→[チェック修正完了]を選択して完了します。
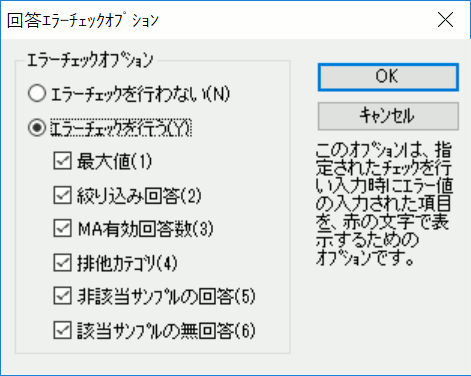
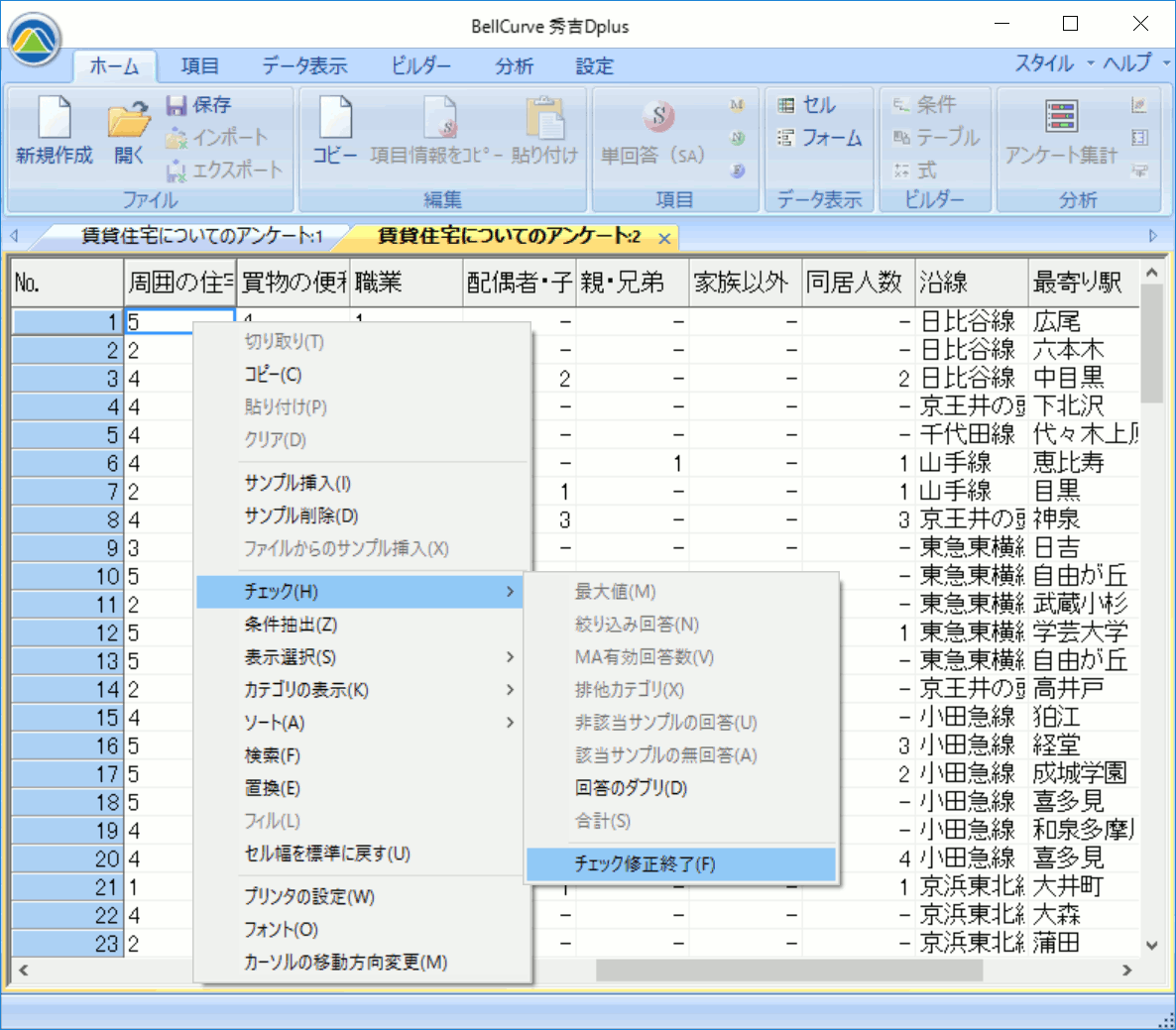
データを貼り付けした後にチェックする
全ての項目に対して一括チェックを行う場合
「ホームマネージャー」ですべての項目のチェック行い、チェック条件に該当するサンプルがあると、該当サンプルのデータフィールドがカラー表示されます。
- [セルシート]を開きます。
- [データ表示]タブから[入力補助]メニューの[回答エラーチェック]を選択します。
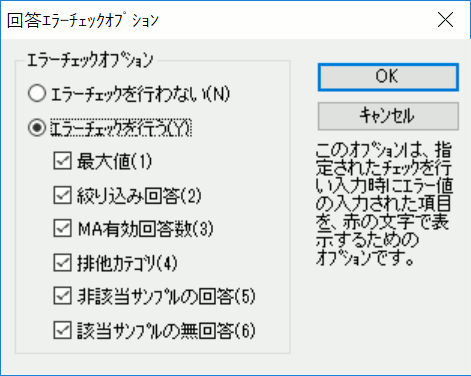
- [回答エラーチェックオプション]ダイアログが表示されますので、必要なオプションにチェックを入れて[実行]ボタンをクリックします。
- エラーチェックに該当するサンプルがあると、該当サンプルのデータフィールドがカラー表示されます。
- 修正が完了したらメニューバーのオプションまたは右クリックからから[チェック]→[チェック修正完了]を選択して完了します。
セルシートの項目単位でチェックする場合
[セルシート]でサンプルデータのチェックを行い、チェック条件に該当するサンプルがあると、該当サンプルとチェック項目のみを表示します。
最大値や絞り込み情報など、項目プロパティの任意の条件を指定して、チェックします。チェック条件に該当するサンプルがあると、該当サンプルとチェック項目のみがセルシートに表示されます。ここで、データの変更、検索・置換、印刷を行うことができます。
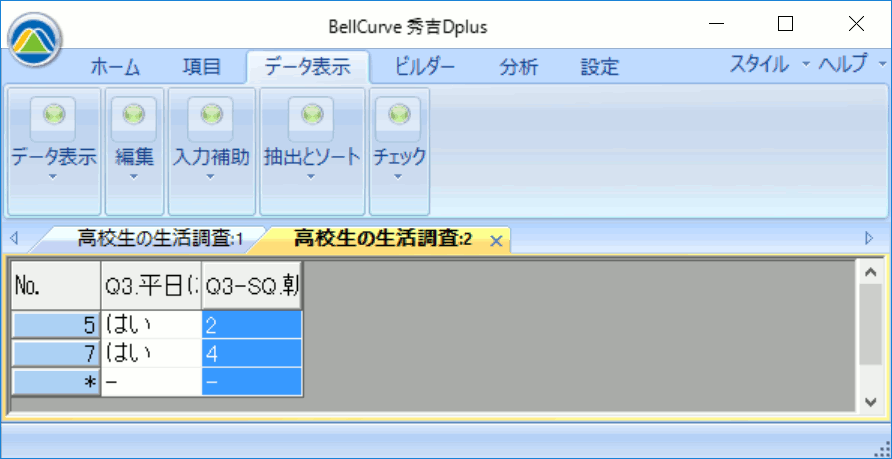
- [セルシート]を開きます。
- チェックする項目名をクリックして、列を選択した状態にします。
- [データ表示]タブから[チェック]のサブメニューからチェックするオプションを選択します。サブメニューには、選択した項目のプロパティごとに選択可能なチェック条件のみが表示されます。
- 修正が完了したらメニューバーの[全サンプル表示]を選択して完了します。
ホームマネージャー目次
- ホームマネージャーの起動
- ホームマネージャーのウィンドウ構成
- ホームマネージャーでの操作アイコンの説明
- 新規ファイルの作成と保存
- バックアップファイルの作成と利用
- 既存のファイルを開く
- 旧バージョンの秀吉形式でファイルを保存する方法
- 項目の作成
- 項目の編集
- 項目の移動
- 項目の削除
- カテゴリの編集
- 項目のコピーと貼り付け
- 項目情報のインポート
- Excelシートからのインポート/エクスポート
- 回答データ入力シート(セルとフォーム)
- 回答(サンプル)データを取り込む
- データチェックについて
- テキストファイルへ回答(サンプル)データを出力する
- 集計のための分析軸を設定する
- 集計のためのグループを作成する


