回答(サンプル)データを取りこむ
Microsoft Excelなどのスプレッドシート形式のファイルや、他のアプリケーションでテキスト形式保存されたファイルからデータを「秀吉Dplus」の回答(サンプル)データとして取り込むことができます。
サンプルサイズが大量で、調査票を手分けして入力する場合など、項目をコピーしたファイルを複数作成し、各々がデータを入力した後、サンプルデータ(回答データ)をどちらかのファイルに結合すれば、入力作業を分担できます。
※SA(単回答)やMA(複数回答)のカテゴリ(選択肢)はカテゴリナンバー(数字)で表記されたものしか取り込むことはできません。カテゴリ名が表記されているデータはあらかじめコードに変換してください。
Excelのスプレッドシートからコピー&ペーストする
- 元となるスプレッドシートのファイルを開きます。
- 「秀吉Dplus」で、データの貼り付け先であるファイルを開いて、[セルシート]を表示します。
※既に項目の設定が完了しているファイルを使用します。項目の設定なしにデータだけを取り込むことはできません。
- スプレッドシートのデータを選択します。
- 「秀吉Dplus」の[セルシート]に戻り、データを貼り付けたい箇所の左上隅のセルをクリックして貼り付け位置を指定し、貼り付けを実行します。

回答(サンプル)データの間に貼り付ける場合
新規行ではなく、既にデータが書き込まれているセルに貼り付けるとデータが上書きされてしまいます。サンプルデータの間にデータを貼り付けるときには、あらかじめ空白行を挿入しておいてください。
Excelの元のデータに改行がある場合
貼り付ける元のExcelのセルに[Alt]+[Enter]キーなどで改行が入っていると、データが正しく取り込めません。ExcelのClean関数で改行コードなどを削除してから貼り付けてください。
テキストファイルから取り込む手順
csv形式や、タブ区切りのテキストファイルからもデータを取り込むことができます。
- 項目名やカテゴリの項目情報を設定が終了したファイルを開きます。
- [ホーム]タブの
 [セル]アイコンをクリックして、セルシートを開きます。
[セル]アイコンをクリックして、セルシートを開きます。
- 新規行を選択し、右クリックのショートカットメニューから[ファイルからのサンプル挿入]を選択します。
※既にデータが入力されたファイルに追加でインポートする場合も、[*]マークの表示された新規行を選択した状態で、右クリックのショートカットメニューからファイルからの[ファイルからのサンプル挿入]を選択します。
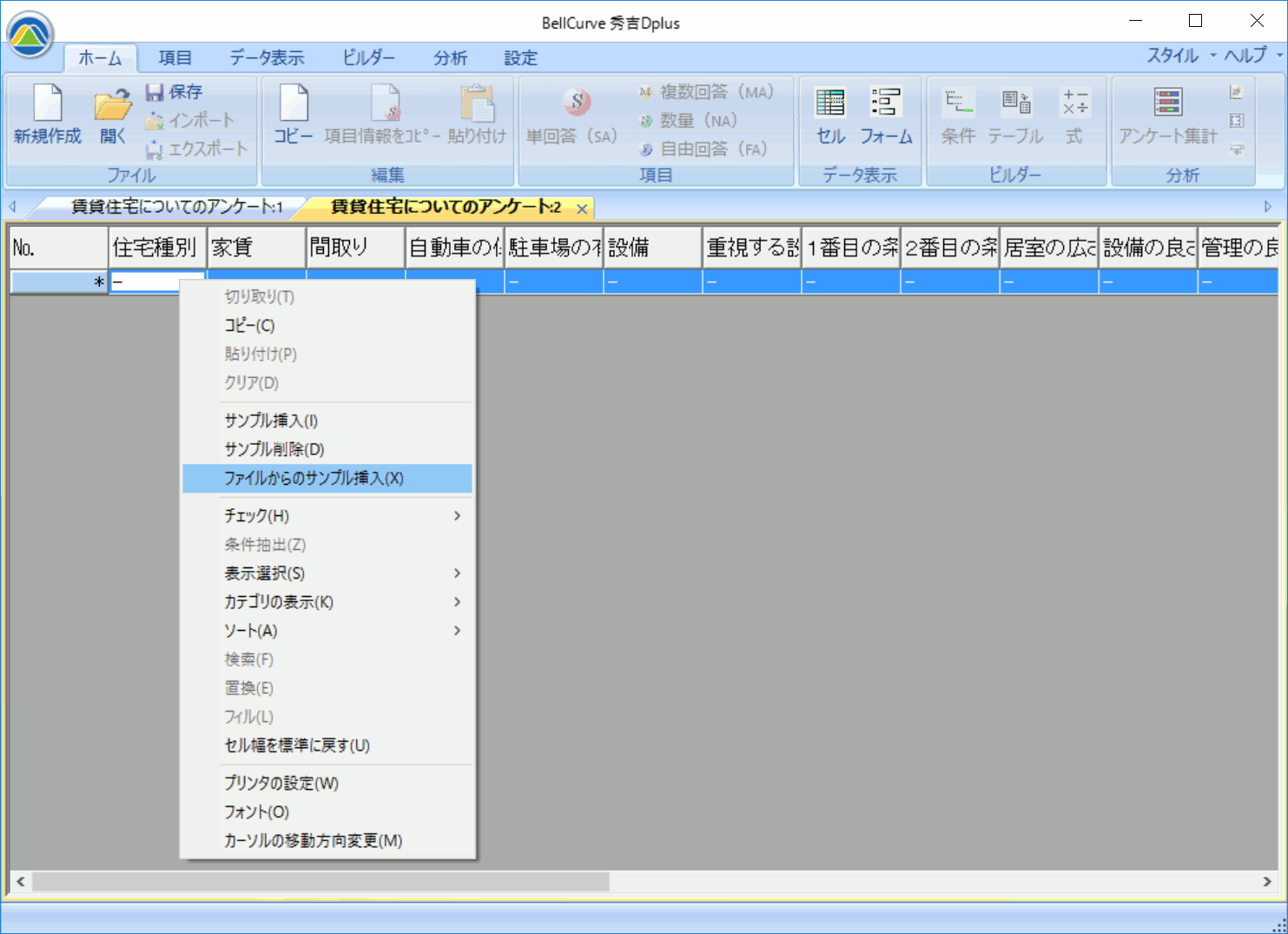
- [挿入するファイルの形式]ダイアログが表示されます。
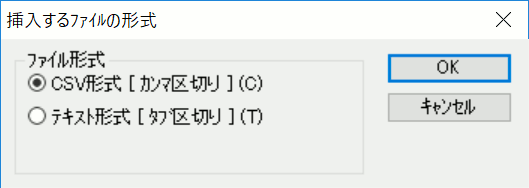
- 挿入するテキストファイルの種類を選択し、[OK]ボタンをクリックします。インポートできるファイルの種類は以下の通りです。
CSV(拡張子.CSV) 項目と項目の間をカンマ(,)で区切り、各項目の値はダブルクォーテーション(”)で挟んだ形式です。MAで複数カテゴリを回答している場合は「1,3,5」のようにカテゴリ間がカンマで区切られています。 タブ区切り(拡張子.TXT) 項目と項目の間がタブで区切られています。CSVのように項目を挟む文字列がありません。 - [ファイルを開く]ダイアログボックスが表示されますので、データファイルを選択して[OK]ボタンをクリックします。
ホームマネージャー目次
- ホームマネージャーの起動
- ホームマネージャーのウィンドウ構成
- ホームマネージャーでの操作アイコンの説明
- 新規ファイルの作成と保存
- バックアップファイルの作成と利用
- 既存のファイルを開く
- 旧バージョンの秀吉形式でファイルを保存する方法
- 項目の作成
- 項目の編集
- 項目の移動
- 項目の削除
- カテゴリの編集
- 項目のコピーと貼り付け
- 項目情報のインポート
- Excelシートからのインポート/エクスポート
- 回答データ入力シート(セルとフォーム)
- 回答(サンプル)データを取り込む
- データチェックについて
- テキストファイルへ回答(サンプル)データを出力する
- 集計のための分析軸を設定する
- 集計のためのグループを作成する


