MA(複数回答)のカテゴリ統合(OR)
MAのカテゴリを統合します。2つのカテゴリを対象にした場合、どちらか一方を選択していれば、変換後の値が入力されます。手順1 加工したいファイルを開く
手順2 テービルビルダーを開く
秀吉Dplusを起動して、メニューアイコン「テーブルビルダー」 を選択するか、メニューバーの「ビルダー」から「テーブル」を選択します。
を選択するか、メニューバーの「ビルダー」から「テーブル」を選択します。
手順3 MAのカテゴリ統合(OR条件)を選択
作成方法のドロップダウンから「MAのカテゴリ統合(OR条件)」を選択すると「項目リスト」に変換できる項目が表示されます。

作成するテーブル名を入力します。
※画像はAND条件のものを使用しています。ここではOR条件を選択してください。AND条件もOR条件も設定の手順は同じです。
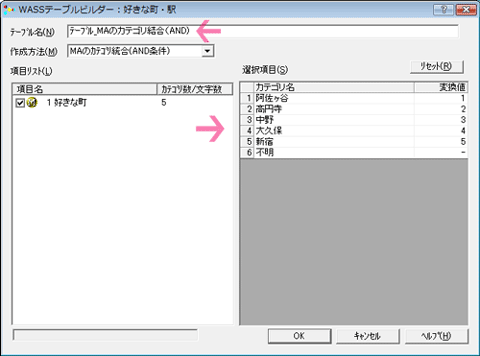
手順4 カテゴリ名・変換値を編集する
同じ変換値のものが変換後に同じカテゴリにまとめられます。
ここでは- 阿佐ヶ谷と2.高円寺を 1.杉並区に統合
- 中野 はカテゴリ名のみ2.中野区に変更
- 大久保と4.新宿を 3.新宿区
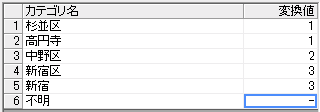
※変換後のカテゴリ名は一番上のカテゴリ名のものが使われます。
手順5 MAのカテゴリ統合をした項目の例
テーブル定義で変換された項目が、自動で作成されます。また「テーブル」フォルダの下にも今回作成したテーブルが作られています。
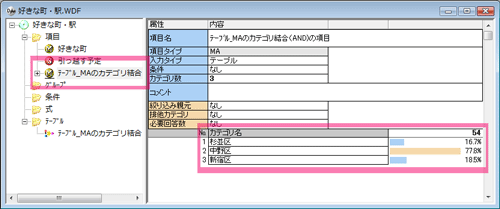
同じMAをAND条件とOR条件でカテゴリ統合をした結果をセルシートで確認すると次のようになっています。
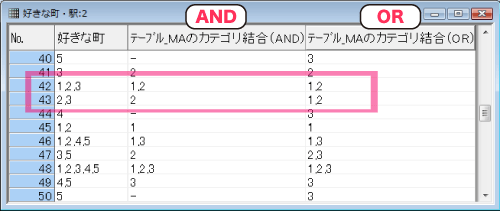
サンプルナンバー(No.)42、43のデータの違いを見ると、AND条件とOR条件の違いが分かりやすいかと思います。
AND条件では
元のMA項目「好きな町」で「1.阿佐ヶ谷」と「2.高円寺」を選択した回答者(サンプルナンバー42の例)は、AND条件で変換後「1.杉並区」を選択したことになります。同様に「4.大久保」と「5.新宿」を選択していれば「3.新宿区」になります。
元のMA項目「好きな町」で「1.阿佐ヶ谷」と「2.高円寺」のうち「2.高円寺」しか選択していない回答者(サンプルナンバー43の例)は、AND条件で変換後はカテゴリ「1.杉並区」を選択していないことになります。
OR条件では
「1.阿佐ヶ谷」もしくは「2.高円寺」が選択されていれば(サンプルナンバー42、43の例)、「1.杉並区」に変換されます。AND条件とは異なり、2つのうちどちらかが選択されていれば、「1.杉並区」に変換されます。
どちらの条件でも「3.中野」は条件が一つだけなので、「3」が選択されていれば「2.中野区」が変換後の項目でも選択されています。


