ポイント5:クロス集計がピボットテーブルよりかんたん
- point1:アンケート特有のデータに対応
- point2:集計からレポート作成まで
- point3:1変量から多変量まで
- point4:MA(複数回答)の取扱いがかんたん
- point5:クロス集計がかんたん
- point6:三次元のクロス集計がかんたん
クロス集計の方法:表計算ソフトとの比較
アンケート集計のために開発された秀吉は、クロス集計の指定もかんたんです。ここではExcelのピボットテーブルとデータベース関数と比較してみます。
秀吉Dplusでクロス集計を行う
秀吉のホームマネージャーで質問項目の設定と回答データの入力が終了している状態から始めます。
- 秀吉の集計機能である「アンケート集計」ウィンドウを開き、クロス集計アイコンをクリックします。
- 表頭と表側の項目をリストからワンクリックで設定します。
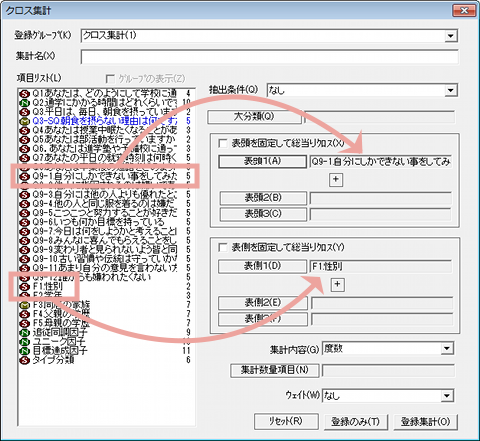
- 「登録集計」ボタンを押すと集計を実行し、クロス集計表とグラフを出力します。
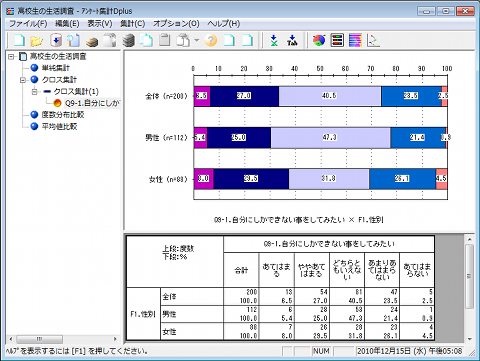
「数量データ」「SA(単項目)データ」「MA(複数項目)データ」どの種類の項目もセットするのみです。また抽出条件をつけたクロス集計、表頭や表側を指定して総当たりクロスも可能です。詳しくは→アンケート集計>クロス集計とは
Excelでクロス集計を行う
このクロス集計をExcelのピボットテーブルを使って行います。
※例ではExcel2007を使用しています。Excel2003以前の製品は若干操作が異なります。
- Excelに素データ(raw data)を入力し、選択します。
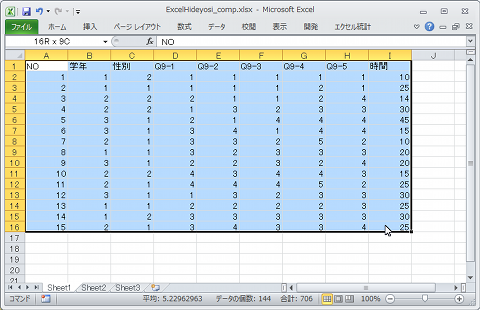
- リボンの「挿入」を選択し「ピボットテーブル」を選択します。

- ウィンドウが表示されるので、選択範囲の問題がなければそのまま「OK」ボタンを押します。

- ピボットテーブルツールが表示されます。
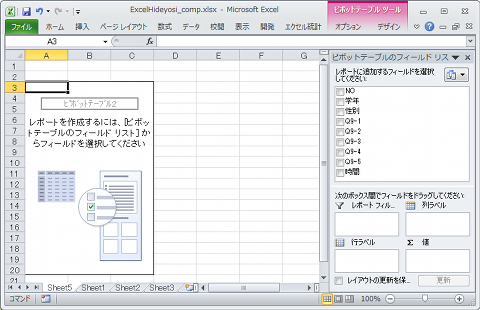
- 軸となる項目(ここでは性別)を、選択して行ラベルまでドラッグ&ドロップします。
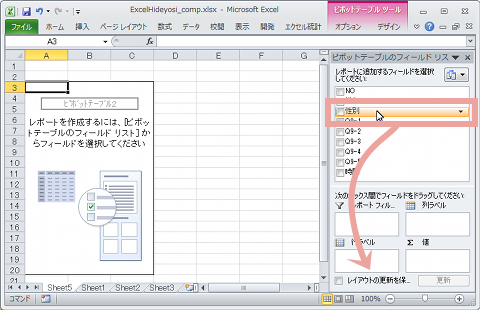
- 自動でセルに表側が作成されます。
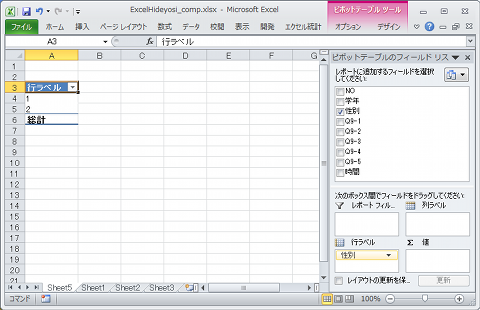
- 表頭にしたい項目(ここではQ9-1)を選択して、列ラベルの欄にドラッグ&ドロップします。
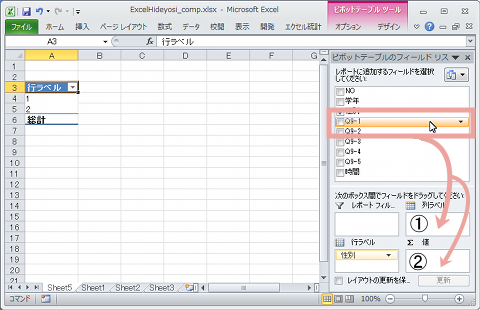
- さらに[値]のボックスにも、「Q9-1」項目を追加し、クロス表が作成されます。
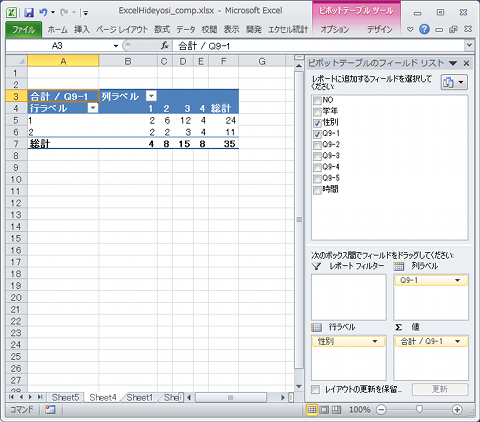
- デフォルトではクロス表の値が合計になっているので、値のボックスの項目の「▼」ボタンを押し、メニューを表示し、「値フィールドの設定」を選択します。
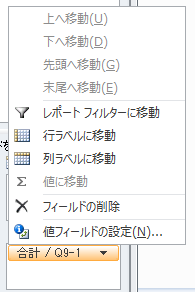
- [値フィールドの設定]が表示されます。

- 、[集計方法]タブにて、「データの個数」に変更します。

- ラベルがコードのままなので、分かりやすい名称に変更します。「Q9-1」には「5」のコードが無かったので、「とても悪い」の行がありません。
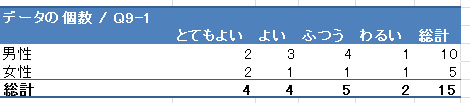
- クロス表の値をコピーして、編集します。ピボットテーブルはそのままでは編集が不可能ですので、クロス表の範囲をコピーし、形式を値のみでコピーし、「とてもわるい」の列を付け足します。
- さらに度数ではなく%のクロス表を作成したい場合には、[値フィールドの設定]の「計算の種類」タブにて、「行集計に対する比率」を選択します。


- 度数と%のクロス表をコピー編集して、度数と%の並列したクロス表を作成します。
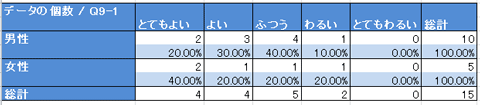
これで、秀吉のデフォルトのクロス表とほぼ同じものが完成しました。
Excelのデータベース関数を使ってクロス集計を行う
またExcelのデータベース関数を使ってもクロス表を作ることができます。
- 「DCount(データベース、フィールド、条件))を適当なセルに記入します。
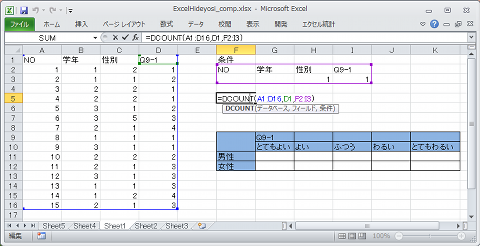
- データベース…素データの一覧を選択します。上記の青い枠線(項目名も含みます)
- フィールド…実際に度数を数える項目の一行目のみ指定します。上記の緑の枠線。
- 条件…項目数を数える時の条件を指定します。項目名と条件のセルの2列です。上記の紫の枠線。
- 条件にあった度数を表示するので、それをクロス表の該当するセルにコピーします。それを繰り返してクロス表の度数が完成します。
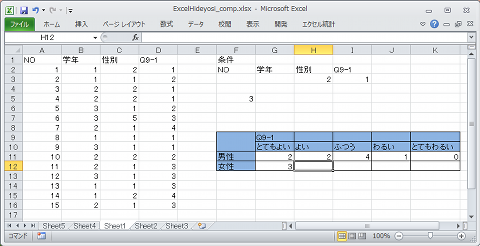

- これに%を計算して、付け加えれば完成です。
分析時の軸の変更も簡単
クロス表を使いデータ分析する際に、分析軸を変更してみてみたい、と思ってもExcelを使うとひと手間ですが、 秀吉ならクロス表の作成画面で分析軸の項目をワンクリックで交換するだけです。
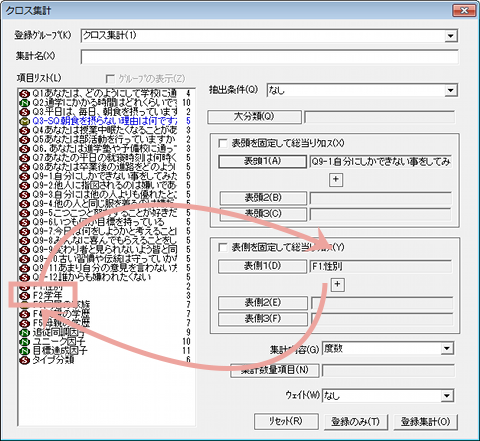


これらのデータをExcelに出力
秀吉で作成した集計表やグラフはExcelへの出力も簡単です。
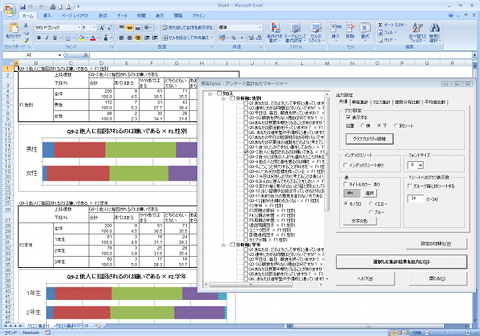
- point1:アンケート特有のデータに対応
- point2:集計からレポート作成まで
- point3:1変量から多変量まで
- point4:MA(複数回答)の取扱いがかんたん
- point5:クロス集計がかんたん
- point6:三次元のクロス集計がかんたん
※本製品の仕様および価格や内容について予告なく変更する場合があります。


