ポイント4:MA(複数回答)の取扱いや集計がかんたん
- point1:アンケート特有のデータに対応
- point2:集計からレポート作成まで
- point3:1変量から多変量まで
- point4:MA(複数回答)の取扱いがかんたん
- point5:クロス集計がかんたん
- point6:三次元のクロス集計がかんたん
MA(複数回答)の処理の方法:表計算ソフトとの比較
アンケートの集計をする際、アンケート集計専用のソフトウェア秀吉Dplusと表計算ソフトの一番の違いはMA(複数回答)の取扱いではないでしょうか。
秀吉DplusでのMA(複数回答)の回答データ入力の例
秀吉Dplusでは、MA(複数回答)の回答は、カテゴリナンバー(選択肢の番号)を
- 1つのセルの中に
- カンマまたはピリオド区切りで
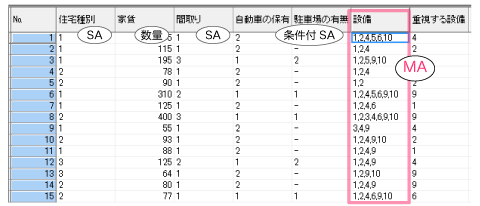
秀吉でのMA(複数回答)の集計例
MA(複数回答)の集計もSA(単回答)と変わらずかんたんにできます。これは「設備 MA」と「職業 SA」のクロス集計の例です。
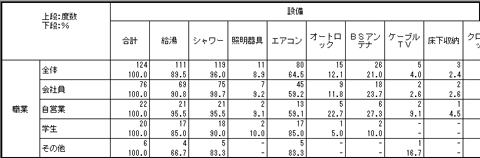
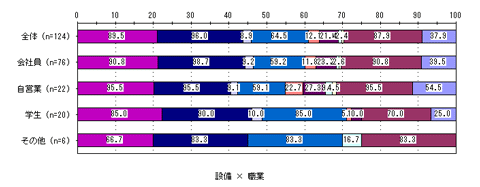
ExcelでのMA(複数回答)の回答データ入力の例
Excelの場合はどうでしょうか。例えば選択肢が9つあるMA(複数回答)の場合、下記のようにExcelシートに入れます。その選択肢を選んでいる場合は「1」、選んでいない場合は「0」です。選択肢の数だけ列が必要なため、1つの質問に9列必要です。
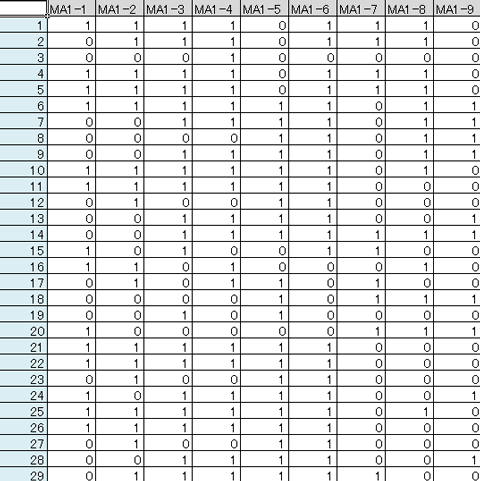
ExcelのMA(複数回答)データを秀吉に取り込む
もし既に、MA(複数回答)の回答データが上記のようにExcelのシートに入っている場合、いったん複数のSA(単回答)として項目設定をして後にMA(複数回答)に変換するという方法で秀吉Dplusに取り込むことが可能です。
ExcelのMAデータを秀吉に取り込む手順
- MA(複数回答)のカテゴリ(選択肢)の数だけSA(単回答)を作ります。SAの選択肢は「1」は「はい」、「2」は「いいえ」です。(秀吉)
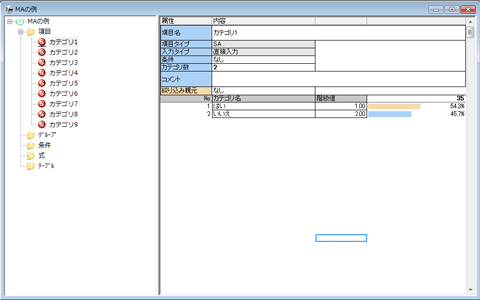
- Excelシートの回答データを「0」を「2」に置換します。「1」は「1」のままです。理由は、秀吉のカテゴリナンバーは1から整数で自動的に付与され、「0」と「1」のままでは秀吉にペーストできないからです。「0」は「いいえ」として「2」に置換してください。(Excel)

- 秀吉のセルウィンドウに1と2に変換したカテゴリナンバーをコピー&ペーストします。(秀吉)
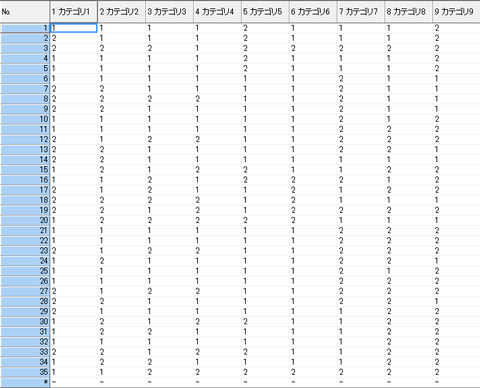
- テーブル変換を使って9つのSA(単回答)をMA(2択SAをMAに)に変換します。(秀吉)
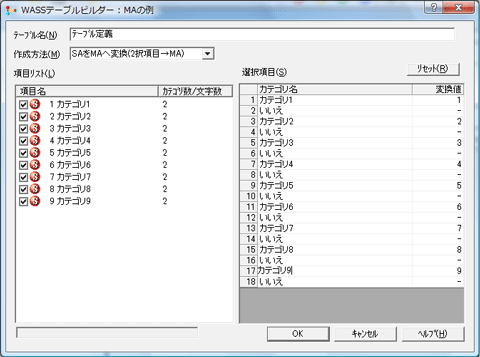
- 9つのSA(単回答)を元にMA(複数回答)ができました。(秀吉)
セルウィンドウでは下記のようになります。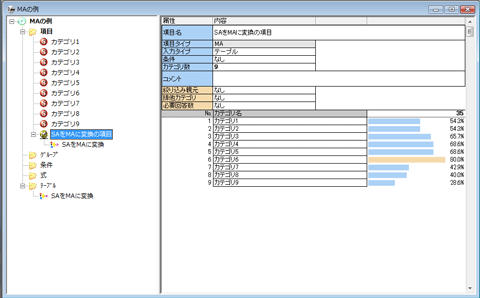
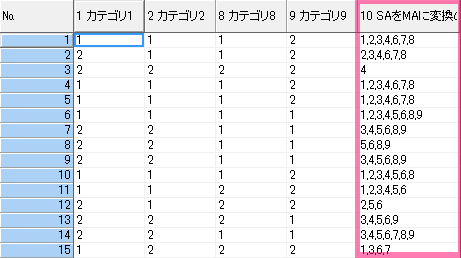
- 秀吉でのMA(複数回答)の集計例(秀吉)
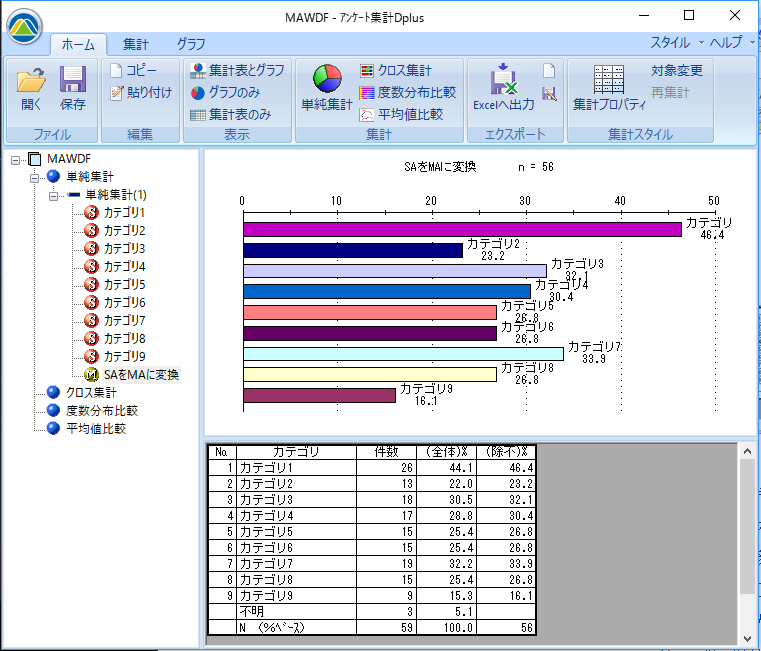
- point1:アンケート特有のデータに対応
- point2:集計からレポート作成まで
- point3:1変量から多変量まで
- point4:MA(複数回答)の取扱いがかんたん
- point5:クロス集計がかんたん
- point6:三次元のクロス集計がかんたん
※本製品の仕様および価格や内容について予告なく変更する場合があります。


