FA(自由回答)による条件の作成・設定
自由回答で、指定回答のサンプルのみ抽出するときの条件文を作成します。ここでは以下の質問を元に「最寄り駅の路線が山手線である」という条件を作成します。
※ここではサンプルファイルの「賃貸住宅について」のアンケートを使用しています。
F3. 最寄り駅の駅名をお答えください
線 駅
「沿線」が「山手線」であるという条件を作成する
- [ホーム]タブの
 [条件]をクリックして[条件ビルダー]を開きます。
[条件]をクリックして[条件ビルダー]を開きます。
- [項目リスト]に設定した項目が表示されますので、条件を設定する項目(この場合は沿線)を選択します。
- [文字]に「山手線」と入力します。
- 比較方法「である」あるいは「で始まる」「を含む」などを選択して、追加ボタンをクリックします。
- 条件を重ねる場合は、3~4の作業を繰り返して、最後に条件に名前をつけて[OK]ボタンをクリックします。
例えばFA入力が「山手線」「山の手線」「JR山手線」のように、ばらつきがある場合、「山手線」「山の手線」「JR山手線」の文字を含む、という条件を3つ重ねて設定する必要があります。また、重ねて設定するだけでは「AND条件」として設定されますので、これを「OR条件」に変更する必要があります。
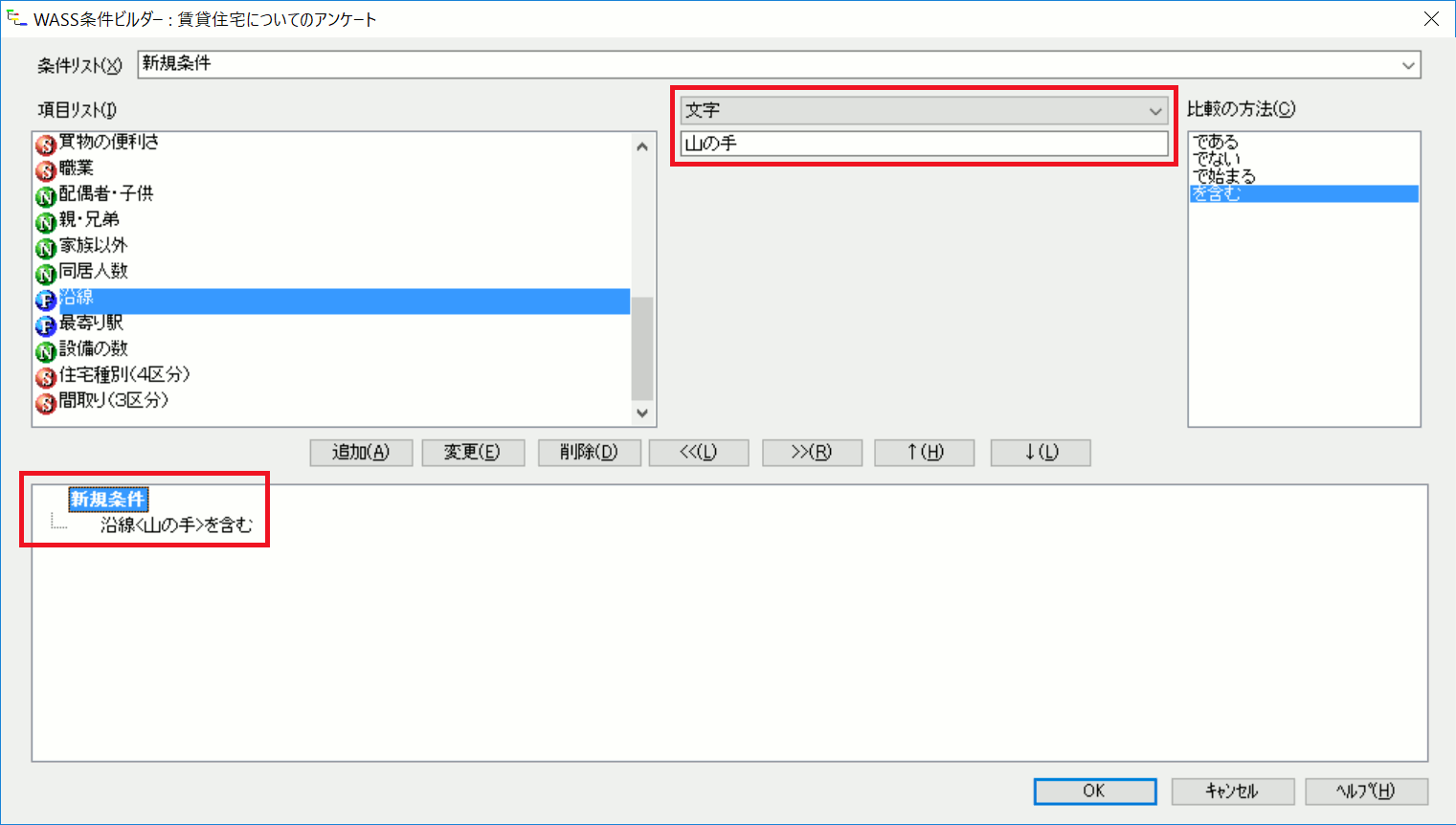
複数の条件文
以上のように1つの条件の比較方法で抽出するだけでなく、複数の条件を作成し「AND条件」や「OR条件」で結び利用することができます。
作成した限定条件を項目に設定する
- [ホームマネージャー]のツリービューで限定条件をつける項目(この場合は駐車場の有無)を選択します。
- 選択した項目のプロパティで[条件]ドロップダウンで作成した条件(この場合は自動車の保有条件)を選択します。
- ツリービューの[駐車場の有無]の項目に「自動車を持っていると答えた人のみ回答する」という条件が付帯されます。これにより、条件を満たさない回答データ(非該当サンプルの回答と該当サンプルの無回答)をチェックすることが可能になります。
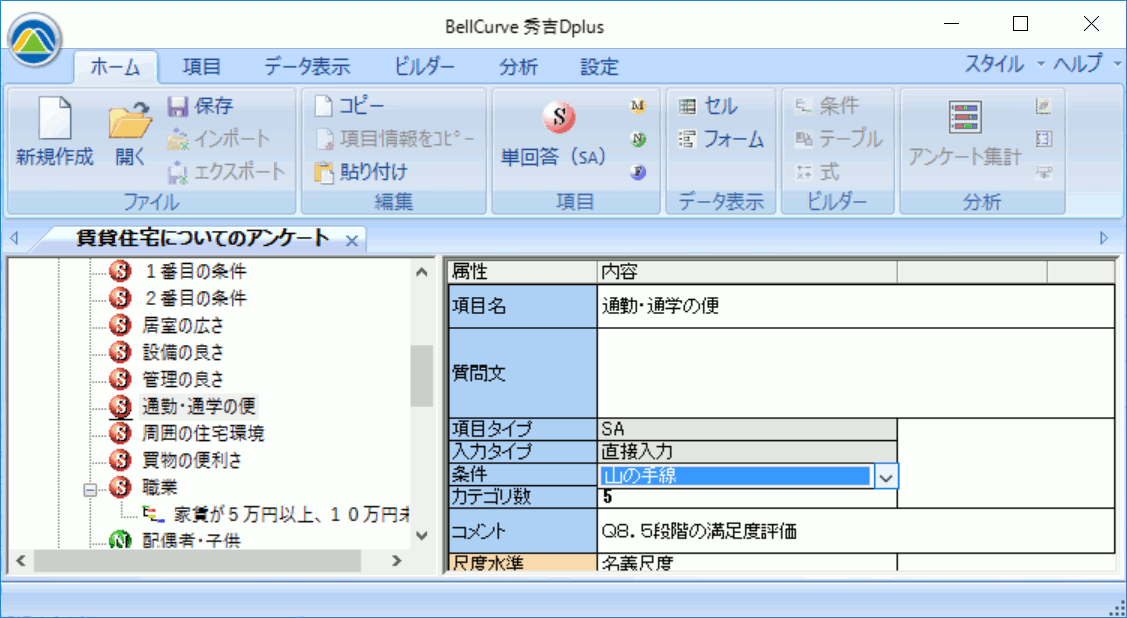
抽出条件として利用する
作成した条件は、ツリービューに条件項目として設定されます。アンケート集計などの際に抽出条件として利用することもできます。


