SA(単回答)、MA(複数回答)による条件の作成・設定
SA(単回答)やMA(複数回答)のようにカテゴリ(選択肢)回答形の項目データを比較対象とするときの条件文を作成します。ここでは、以下の質問項目を例に条件を作成します。
※ここではサンプルファイルの「賃貸住宅について」のアンケートを使用しています。
「Q4の自動車の保有にはいと回答した人」という限定条件を作成する
Q4.四輪自動車をお持ちですか
1. はい 2. いいえ
Q5.[Q4]で [1. はい]とお答えになった方にのみお伺いします。同一の敷地内に駐車場はありますか?
1. はい 2. いいえ
- [ホーム]タブの
 [条件]をクリックして条件ビルダーを開きます。
[条件]をクリックして条件ビルダーを開きます。
- [項目リスト]に設定した項目が表示されますので、条件の元となる項目(この場合は自動車の保有)を選択します。
- 比較するカテゴリ(比較値)を比較の方法を選択します。
例:自動車の保有 → はい → である
- [追加]ボタンをクリックして[条件リスト]に条件の名前を入力して[OK]ボタンをクリックします。
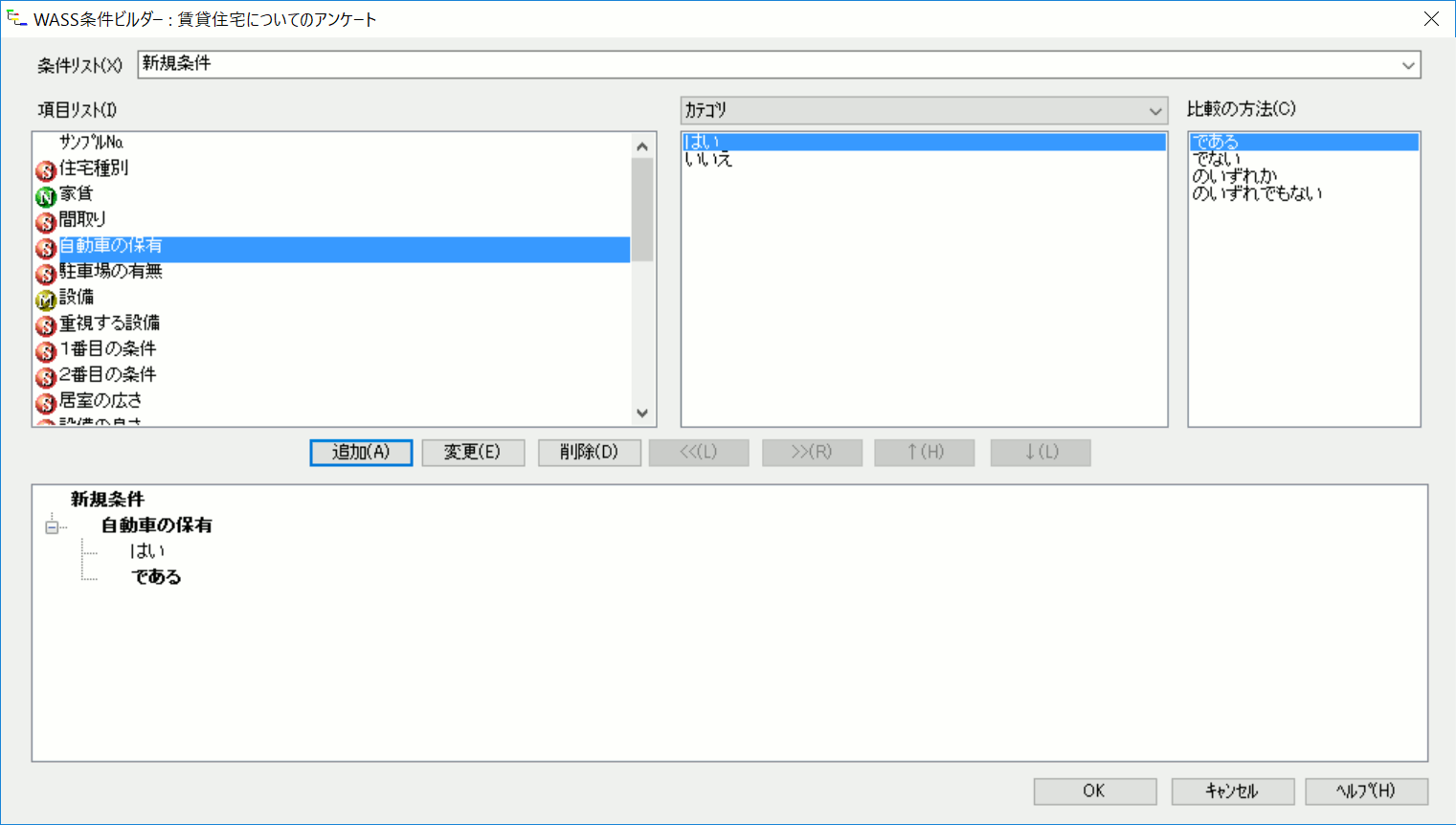
SAとMAでの比較方法と意味
| である | 選択したカテゴリと全く同じ回答のみ、該当します。MAの場合でも、全く同一の回答のみを指します。そのカテゴリを含む回答を抽出したい場合は、「のいずれか」を選択します。 |
|---|---|
| でない | 選択したカテゴリ以外の回答すべてが該当します。 |
| のいずれか | 複数選択したカテゴリのどれかを回答したものが該当します。 |
| のいずれでもない | 複数選択したカテゴリ以外を回答したものが該当します。 |
複数の条件文
以上のように1つの条件の比較方法で抽出するだけでなく、複数の条件を作成し「AND条件」や「OR条件」で結び利用することができます。
作成した限定条件を項目に設定する
- [ホームマネージャー]のツリービューで限定条件をつける項目(この場合は駐車場の有無)を選択します。
- 選択した項目のプロパティで[条件]ドロップダウンで作成した条件(この場合は自動車の保有条件)を選択します。
- ツリービューの[駐車場の有無]の項目に「自動車を持っていると答えた人のみ回答する」という条件が付帯されます。これにより、条件を満たさない回答データ(非該当サンプルの回答と該当サンプルの無回答)をチェックすることが可能になります。
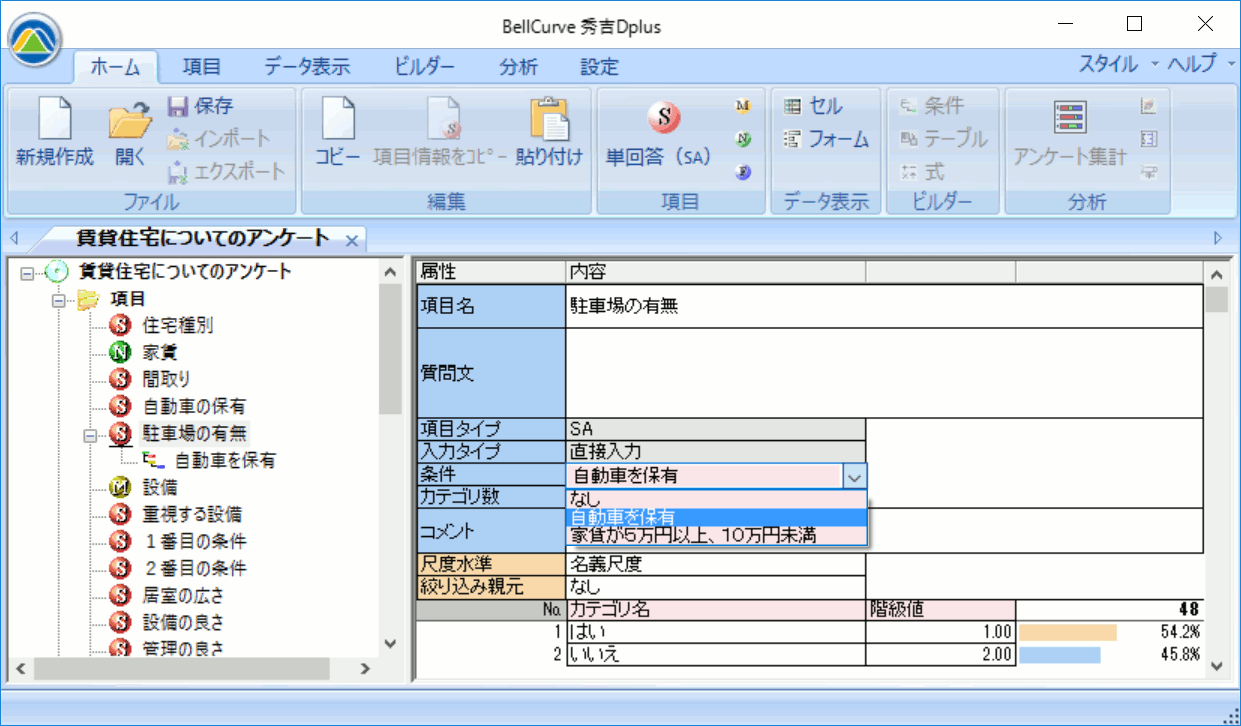
抽出条件として利用する
作成した条件は、ツリービューに条件項目として設定されます。集計の際の抽出条件として利用することもできます。



