AND条件・OR条件を作成、設定する
2つ以上の条件文がある場合、項目タイプにかかわらず、条件文同士の関係は、すべての条件を満たす「AND(かつ)条件」またはいずれか1つを満たす「OR(または)条件」に分類されます。
条件文を2つ以上続けて作成すると、初期設定は自動的に「AND(かつ)条件」になります。これを必要に応じて「OR(または)条件」に切り替えたり、「AND(かつ)条件」に戻すことができます。
※ここでは、以下の例をもとに「学生かつ一人暮らし」「学生または一人暮らし」の条件を作成します。
F1. あなたのご職業をお答えください。
1. 会社員 2. 自営業 3. 学生 4. その他F2. 同居されている人数をお答えください。
合計 人学生、かつ一人暮らしである、という条件を作成する(AND条件)
- [ホーム]タブの
 [条件]をクリックして[条件ビルダー]を開きます。
[条件]をクリックして[条件ビルダー]を開きます。
- [項目リスト]に設定した項目が表示されますので、条件を設定する項目(職業)を選択し、比較方法で[である]を選択して[追加]ボタンをクリックします。
- 続けて項目(同居人数)を選択し、数値に「0」、比較方法[である]を選択し、[追加]ボタンをクリックします。
- 下段のフィールドに作成した条件がツリー形式で表示され、「学生かつ一人暮らし」のAND条件に設定されています。

学生、または一人暮らしである、という条件を作成する(OR条件)
- 「である」の左側に表示されている「+」ボタンをクリックすると追加した条件文が表示されます。
- 「OR条件」に変更したい条件分をクリックして選択します。
- [<<(L)]ボタンをクリックすると、選択した条件文が「OR条件」に変更されます。
- [OK]ボタンをクリックして変更を完了します。
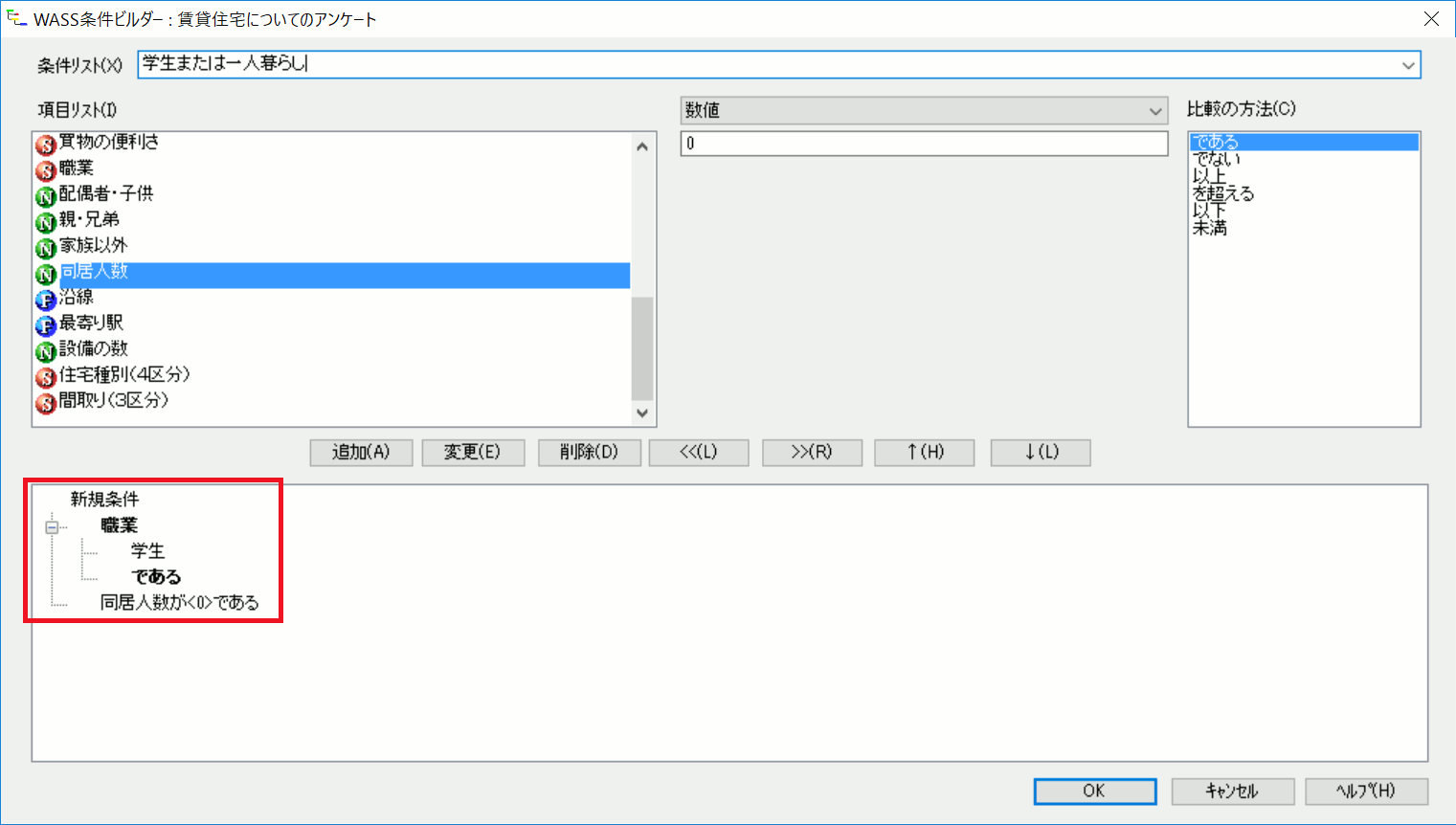
※[AND条件]に戻すには、同様に条件文を選択した状態で[>>(R)]ボタンをクリックします。
作成した限定条件を項目に設定する
- [ホームマネージャー]のツリービューで限定条件をつける項目(この場合は駐車場の有無)を選択します。
- 選択した項目のプロパティで[条件]ドロップダウンで作成した条件(この場合は学生または一人暮らし)を選択します。
- ツリービューの[駐車場の有無]の項目に「学生または一人暮らしと答えた人のみ回答する」という条件が付帯されます。これにより、条件を満たさない回答データ(非該当サンプルの回答と該当サンプルの無回答)をチェックすることが可能になります。
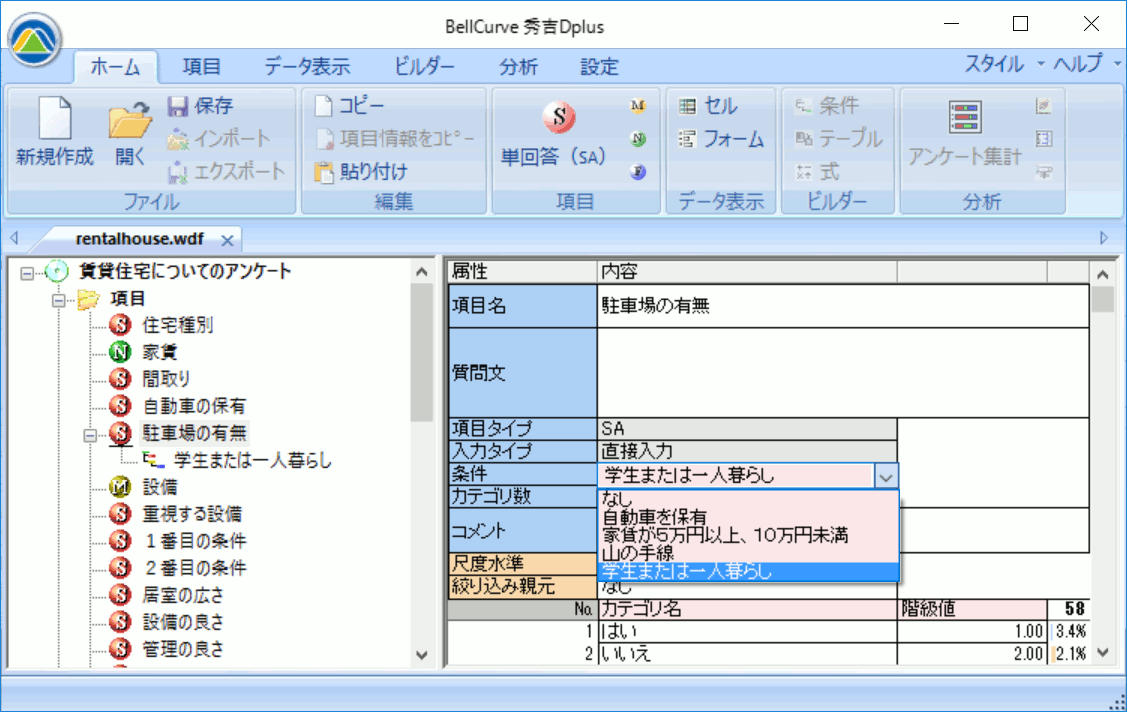
抽出条件として利用する
作成した条件は、ツリービューに条件項目として設定されます。集計の際の抽出条件として利用することもできます。



