「エクセル統計」および「秀吉Dplus」の価格改定のお知らせ 詳細
「エクセル統計」および「秀吉Dplus」の価格改定のお知らせ 詳細
「エクセル統計(BellCurve for Excel)」は、サブスクリプション方式(契約期間方式)の製品です。このページでは、契約期間が終了した後のお手続きについてご案内いたします。

契約終了日の翌日から「エクセル統計」は体験版に戻ります。アンインストールの必要はありません。体験版に戻ると、お客様のデータを解析することはできません。
![契約期間終了後はExcelに[エクセル統計(体験版)]と表示される 契約期間終了後はExcelに[エクセル統計(体験版)]と表示される](img/ex2015endtotrial.png)
今後「エクセル統計」を使用しない場合、アンインストール手順はこちらになります。→Q. エクセル統計のライセンス認証キーを返却したい / アンインストールしたい
各手順をクリックすると詳細が展開されます。
エクセル統計の最新バージョンを利用するためにアップデートを実行してください。→ アップデートの手順を確認する
製品シリアル番号を引き継ぐ形式での契約更新はありません。契約期間終了間近または終了後に新しい製品シリアル番号をご購入ください。
詳しい購入方法につきましてはこちらをご参照ください。→マイページヘルプ「後継契約(エクセル統計)」
新しい契約期間は新しい製品シリアル番号をアクティベーションした日付からカウントが開始されます。契約期間中に新しいシリアル番号を購入された場合、期間の重複を避けるため、アクティベーションは現在の契約期間が終了し体験版に戻ってからおこなってください。

※AまたはBをお勧めします(Cのパターンは契約期間が重複します)。
手順2にて「後継契約の開始日に関するご注意事項」を確認後、以下手順に従い新しい製品シリアル番号でアクティベーションを実行してください。
![[エクセル統計]タブの[アクティベーション]ボタン [エクセル統計]タブの[アクティベーション]ボタン](img/ex2015end_activation.png)
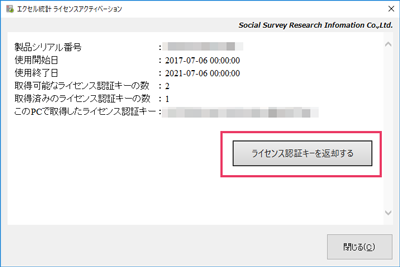
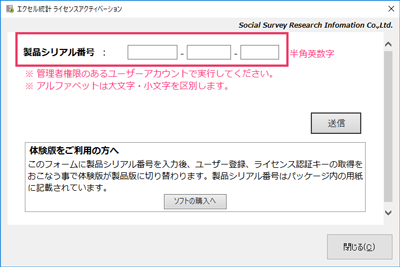
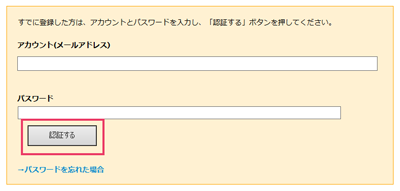
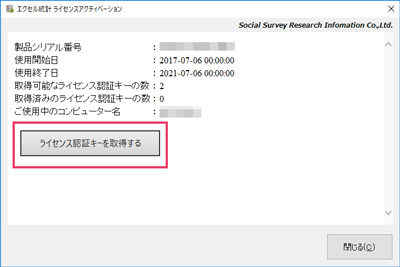

ご不明点につきましては、フォームよりお問い合わせください。→ フォームから問い合わせる