- Excelノート
- 統計検定 データサイエンス基礎のためのExcelの使い方
1-4. Excelの様々な便利機能を試してみよう
Excel関数を使った統計解析の方法について紹介します。下記のリンクからそれぞれの分布の解説に飛ぶことができます。
データのソート方法
データをソートする場合には「並べ替えとフィルター」の機能を使います。例えばデータAを小さい順に並べ替える場合、B1のセルを選択し、
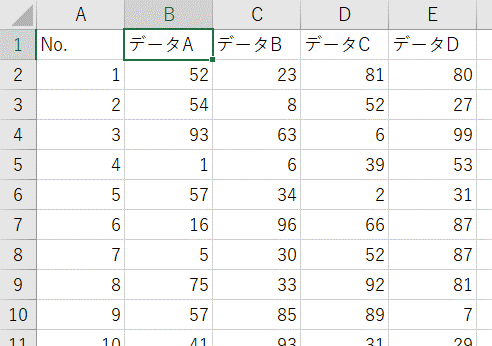
[データ]タブの中の「昇順」をクリックします。すると、データAが小さい順に並び替わります。
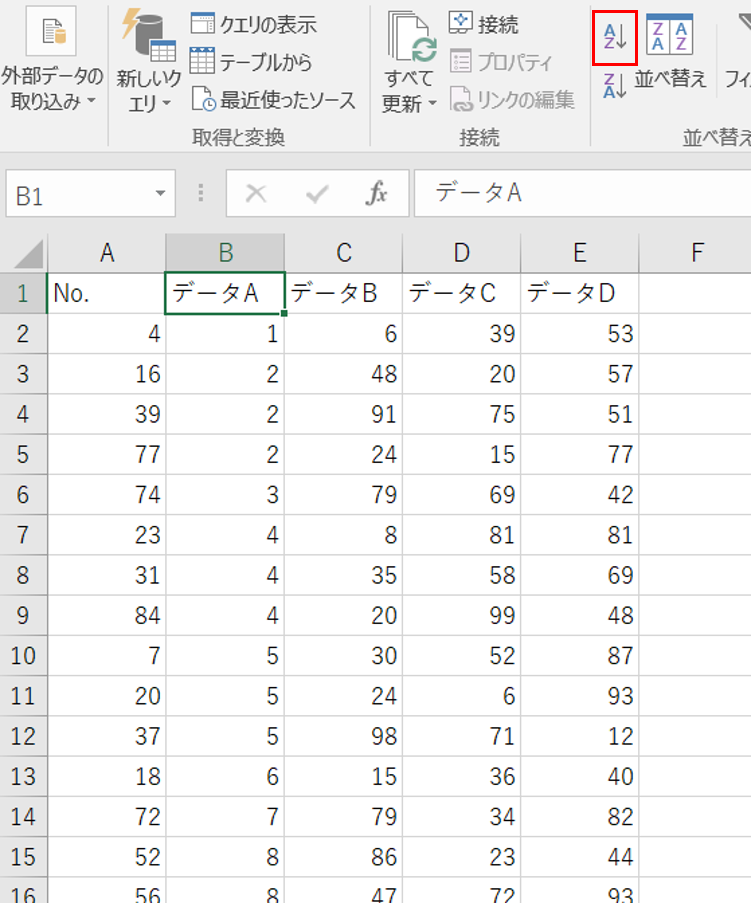
大きい順に並べ替える場合には、「降順」をクリックします。
データAを小さい順に並べ替え、さらにデータBでも小さい順に並べ替えたい場合には、データを全て選択した状態で[データ]タブの中の「並べ替え」を選択します。
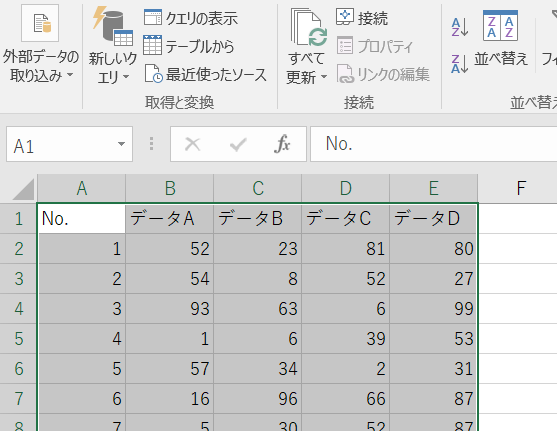
そして、並べ替えウィンドウを次のように設定し「OK」を押します。
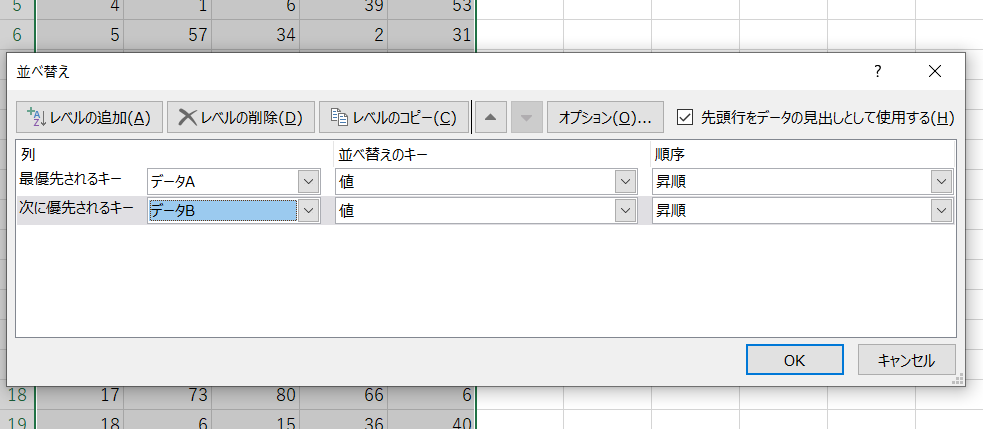
すると、データAを小さい順に並べ替え、さらにデータBでも小さい順に並べ替えた結果が表示されます。
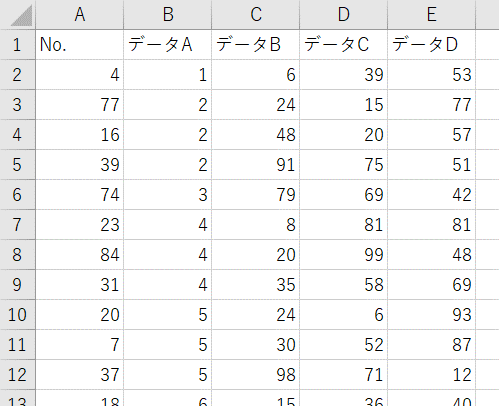
データのセルに色がついており、色がついているかどうかでソートをしたい場合には、並べ替えウィンドウを次のように設定します。

すると、色のついたセルを上に並べ替えることができます。
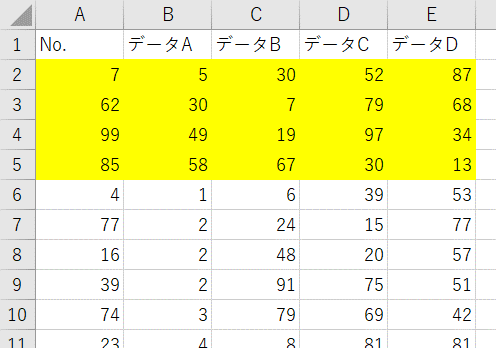
データのフィルター方法
Excelではデータのフィルタリングも簡単に行なえます。データの先頭行を選択した状態で[データ]タブの中の「フィルター」を選択します。
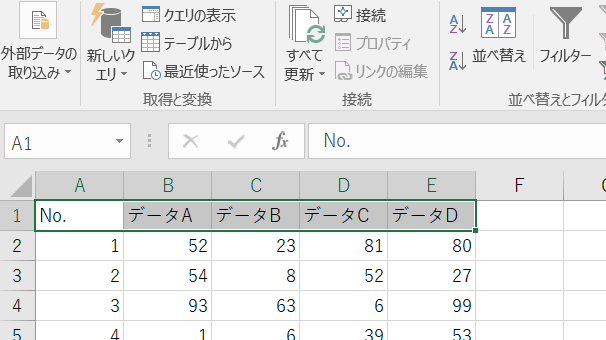
すると、先頭行に「▽」マークが付きます。データAの「▽」マークをクリックすると、次のようなウィンドウが出現します。このウィンドウから不要なデータのチェックを外して「OK」を押すと、データのフィルタリングが行えます。
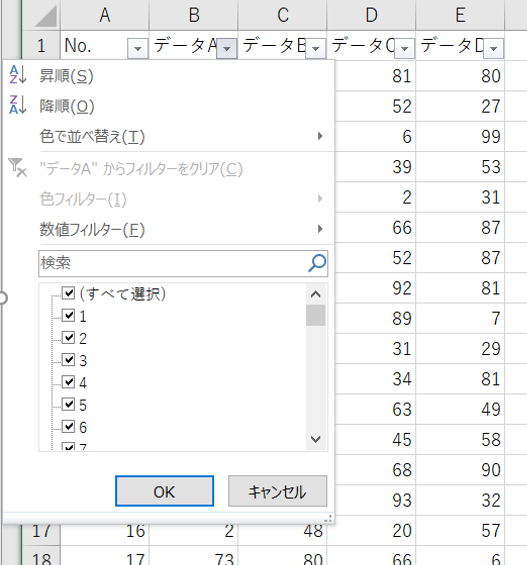
さらに、ウィンドウ内の「数値フィルター」を使って、指定した条件を満たすデータだけを抽出することもできます。
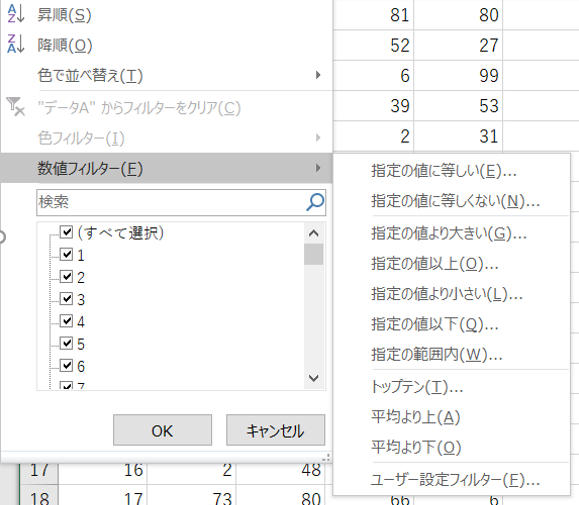
例えば、「指定の値以上」を選択し、次のように設定すると、
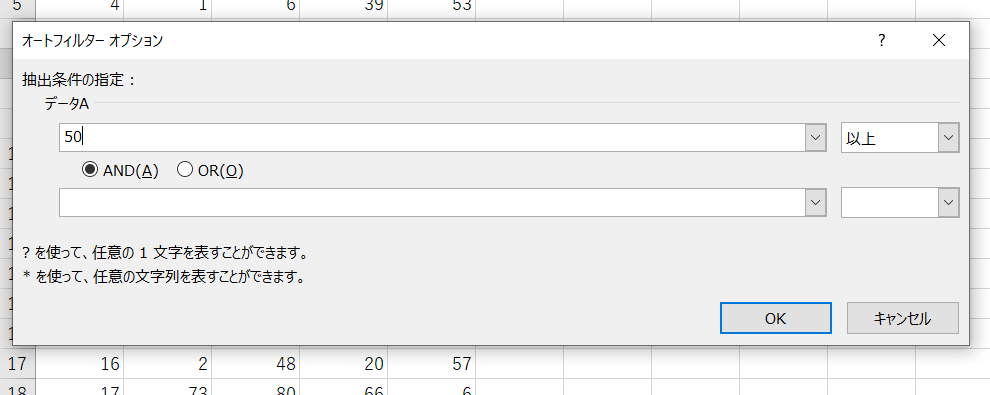
データAが50以上のデータのみを抽出できます。
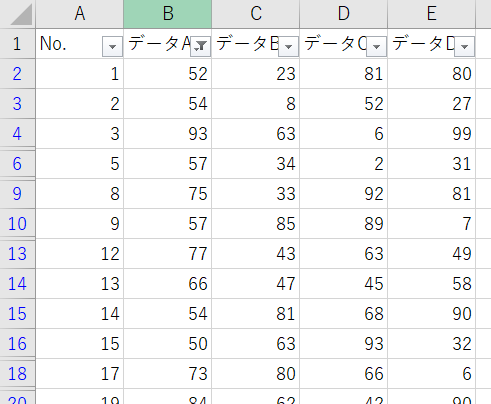
ワークシートの固定方法
データが非常に大きい場合、ワークシートを固定するとデータが見やすくなります。例えば、次のようなデータの先頭行を固定してみます。

固定したい行のすぐ下の行(ここでは2行目)を選択します。
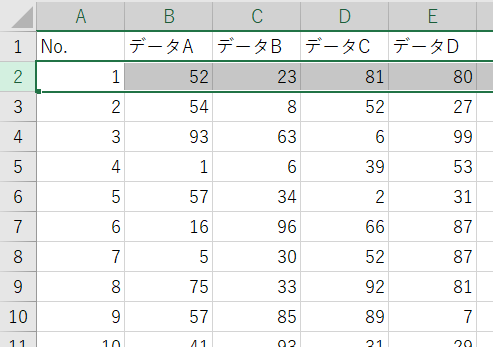
[表示]タブの中の「ウィンドウ枠の固定」から「ウィンドウ枠の固定」を選択します。
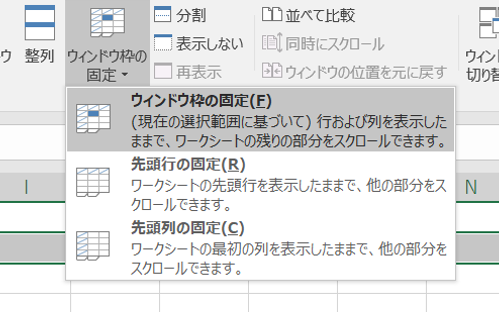
すると、先頭行を表示させた(固定した)まま、それ以外の行のデータをスクロールしながら見ることができます。
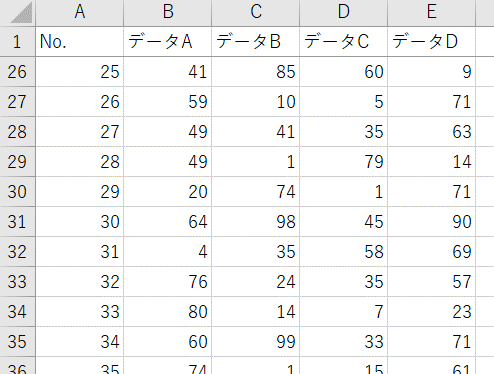
行と列を同時に固定させることもできます。その場合には、固定したい行のすぐ下、かつ、固定したい列のすぐ右にあるセル(ここではB2のセル)を選択します。
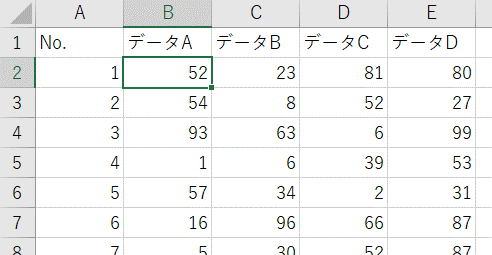
そして、[表示]タブの中の「ウィンドウ枠の固定」から「ウィンドウ枠の固定」を選択します。すると、先頭行と先頭列を表示させたまま、それ以外のデータをスクロールしながら見ることができます。
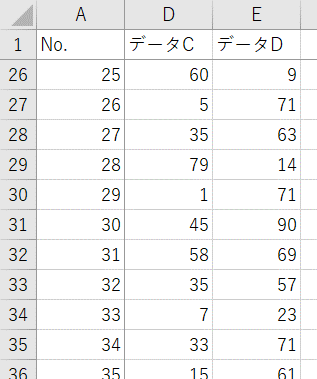
データの結合方法
このようなデータを使って、A列とB列を結合してみます。結合には「&」を使います。

C1のセルを選択し、「=A1&B1」と入力します。
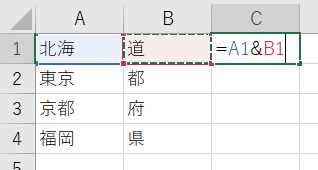
すると、A1のセルとB1のセルが結合された結果である「北海道」が出力されます。
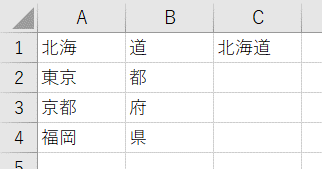
オートフィル機能を使って、他のセルにも適用できます。
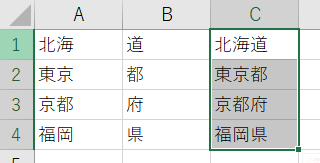
セルの移動に関する方法
データが何千行、何万行にもなる場合、一番下のデータまでスクロールで移動するのは大変です。そんなときには[Ctrl]+[↓]で一番下のデータまでさっと移動できます。
A1のセルを選択した状態で[Ctrl]+[↓]を押すと、
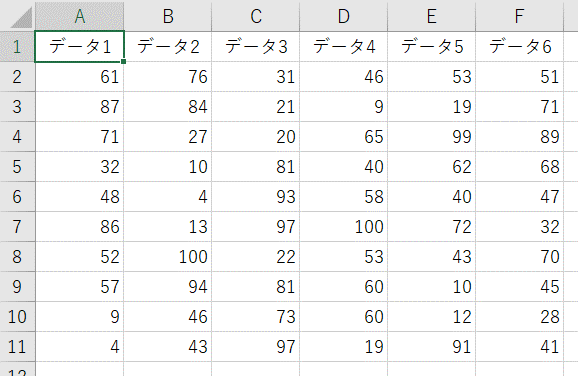
一瞬で一番下のA11のセルに移動できます。
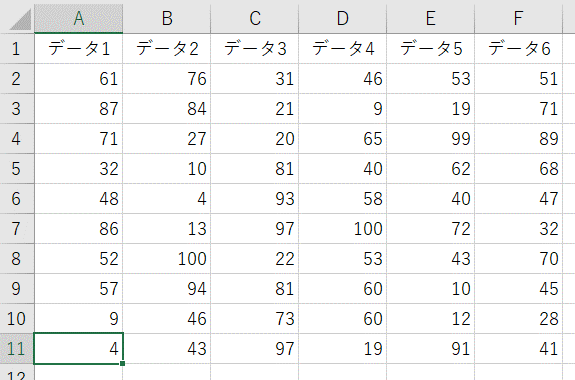
一番上のセルに移動したいときは[Ctrl]+[↑]、一番右のセルに移動したいときは[Ctrl]+[→]、一番左のセルに移動したいときは[Ctrl]+[←]です。
また、A1のセルを選択した状態で[Ctrl]+[SHIFT]+[↓]を押すと、Aの列を全選択することができます。
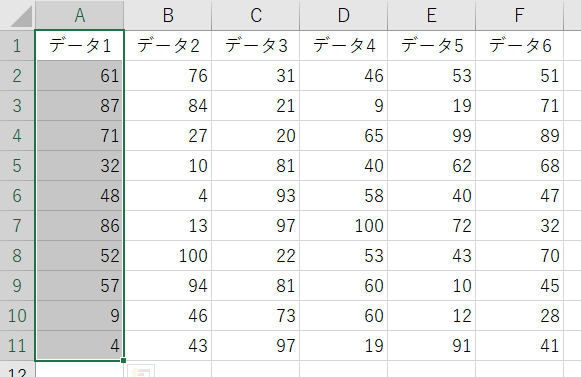
行列を入れ替える方法
データの行と列を入れ替える場合には、まず、行列を入れ替えたいデータを全て選択します。ここではA1からF11までのセルを選択しています。
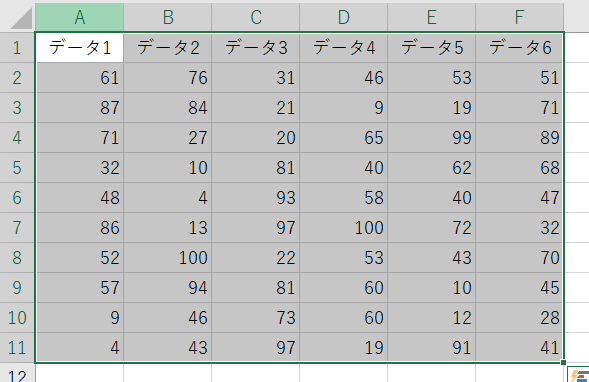
選択したデータを[Ctrl]+でコピーし、さらに行列を入れ替えたデータを貼り付けるセルを選択します。ここではH1のセルを選択しています。
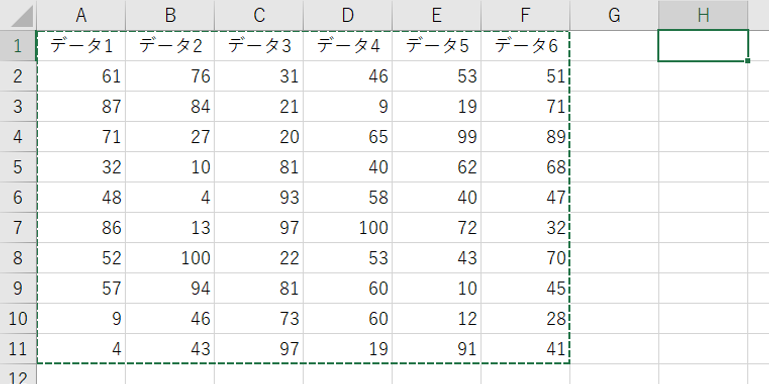
[ホーム]タブの中の「貼り付け」から、「形式を選択して貼り付け」を選択します。
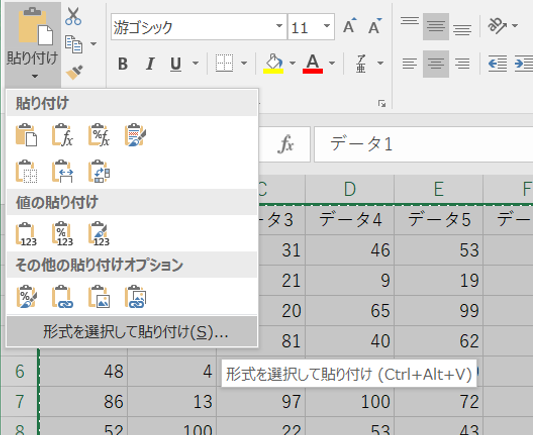
ウィンドウの中の「行列を入れ替える」にチェックを入れ、「OK」を押します。
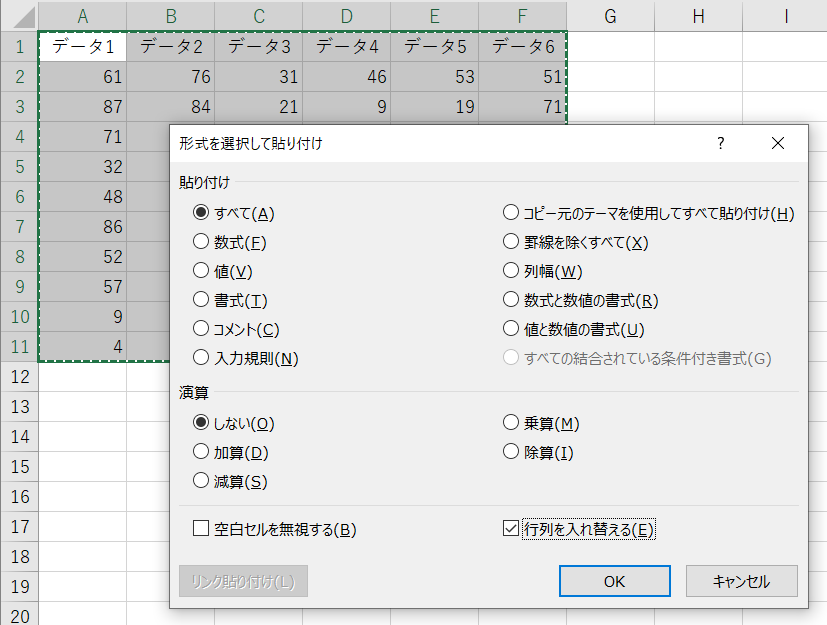
すると、元のデータの行列を入れ替えたデータが貼り付けられます。
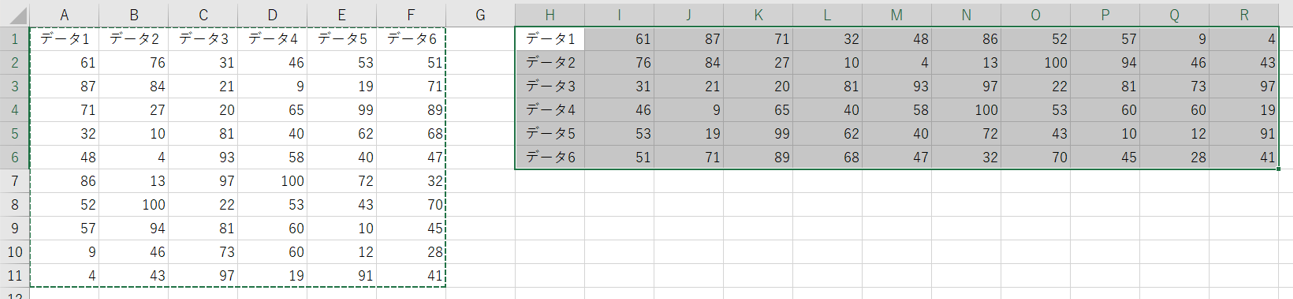
統計検定 データサイエンス基礎のためのExcelの使い方
- 1-1. Excelで基本統計量を計算しよう
- 1-2. Excelで統計解析をしてみよう
- 1-3. Excelで数値計算をしてみよう
- 1-4. Excelの様々な便利機能を試してみよう
- 1-5. Excel関数を使いこなしてみよう







