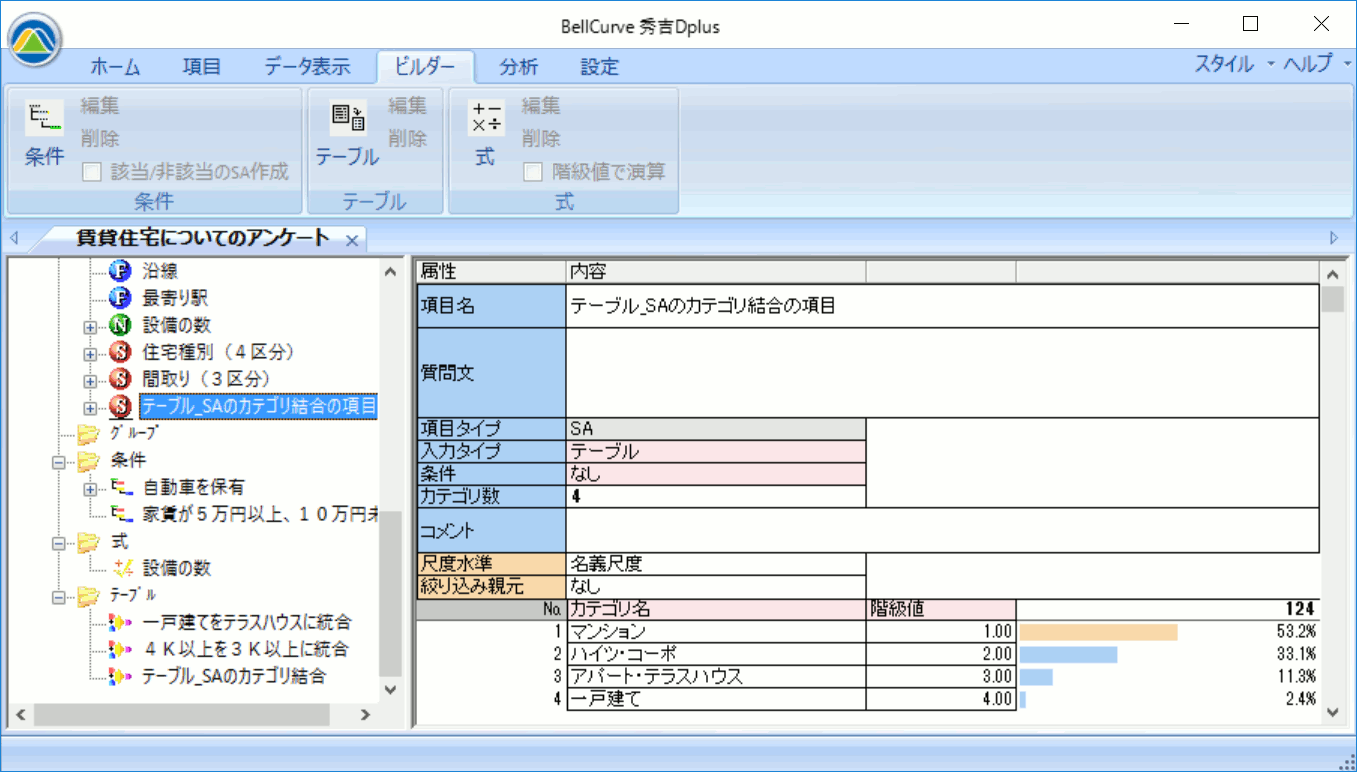SA(単回答)のカテゴリ(選択肢)統合
SA(単回答/シングルアンサー)のカテゴリ(選択肢)において
- 共通性がある、または、意味が似ている幾つかのカテゴリをまとめたい。
- 最初に作った時とカテゴリの順番を変更したい。
- 頻度が少ないカテゴリを別のカテゴリにまとめたい。
- 頻度がゼロ、または頻度が少ないカテゴリを集計や分析から外したい。
こんな場合には「SAのカテゴリ統合」のテーブルを作成します。
手順概要
- 既存の秀吉Dplusファイルを開きます
- メニューアイコンからテービルビルダーを開きます
- 作成方法からSAのカテゴリ統合を選択します
- 項目リストから変換する項目を選択します
- 変換値を設定してOKボタンを押します
- テーブル変換後の例
手順1 加工したいファイルを開く
今回はサンプルファイルとして秀吉Dplusに付属している「賃貸住宅についてのアンケート」ファイルを利用します。
※サンプルファイルの場所は、秀吉をインストールしたローカルディスクの ProgramFiles > WASSDPLUS > Examples
この中の「賃貸住宅のアンケート」を選択して、開きます。
最初の質問項目「住宅種別」の選択肢(秀吉Dplusではカテゴリと呼びます)が、5つあります。
- 1.マンション
- 2.ハイツ・コーポ
- 3.アパート
- 4.テラスハウス
- 5.一戸建て
このうちの「アパート」と「テラハウス」というカテゴリを一つにまとめたいとします。
手順2 テービルビルダーを開く
秀吉Dplusを起動して、メニューアイコン「テーブルビルダー」 を選択するか、メニューバーの「ビルダー」から「テーブル」を選択します。
を選択するか、メニューバーの「ビルダー」から「テーブル」を選択します。
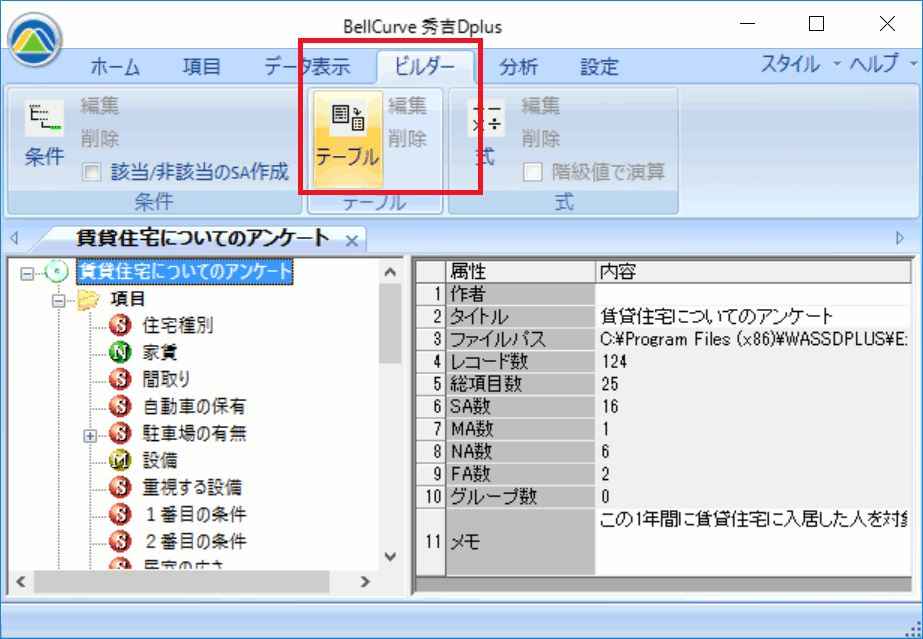
手順3 SAのカテゴリ統合を選択
作成方法のドロップダウンから「SAのカテゴリ統合」を選択すると「項目リスト」に変換できる項目が表示されます。
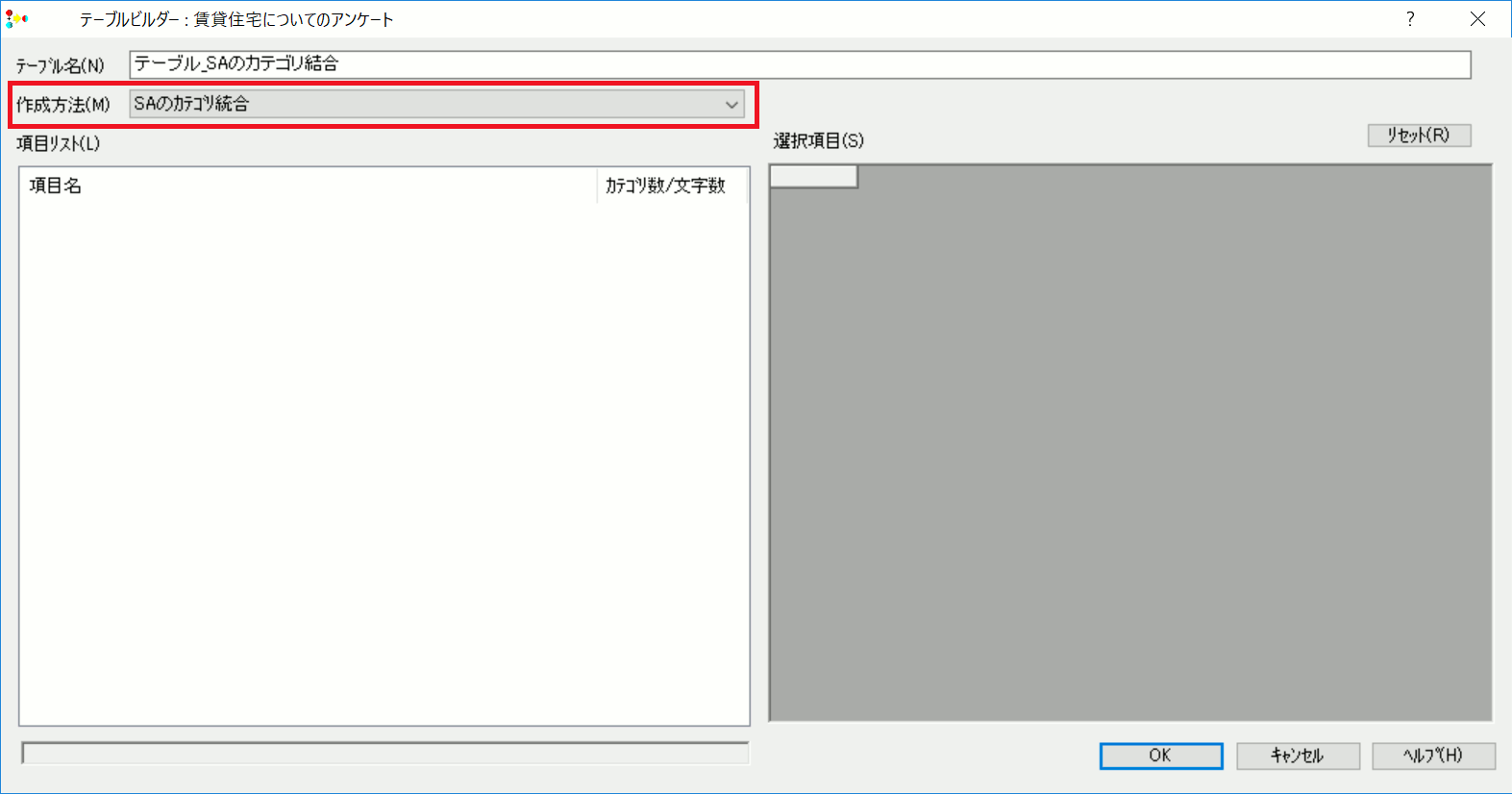
手順4 変換する項目を選択
項目にチェックを入れると、選択項目にカテゴリ名が表示されます。
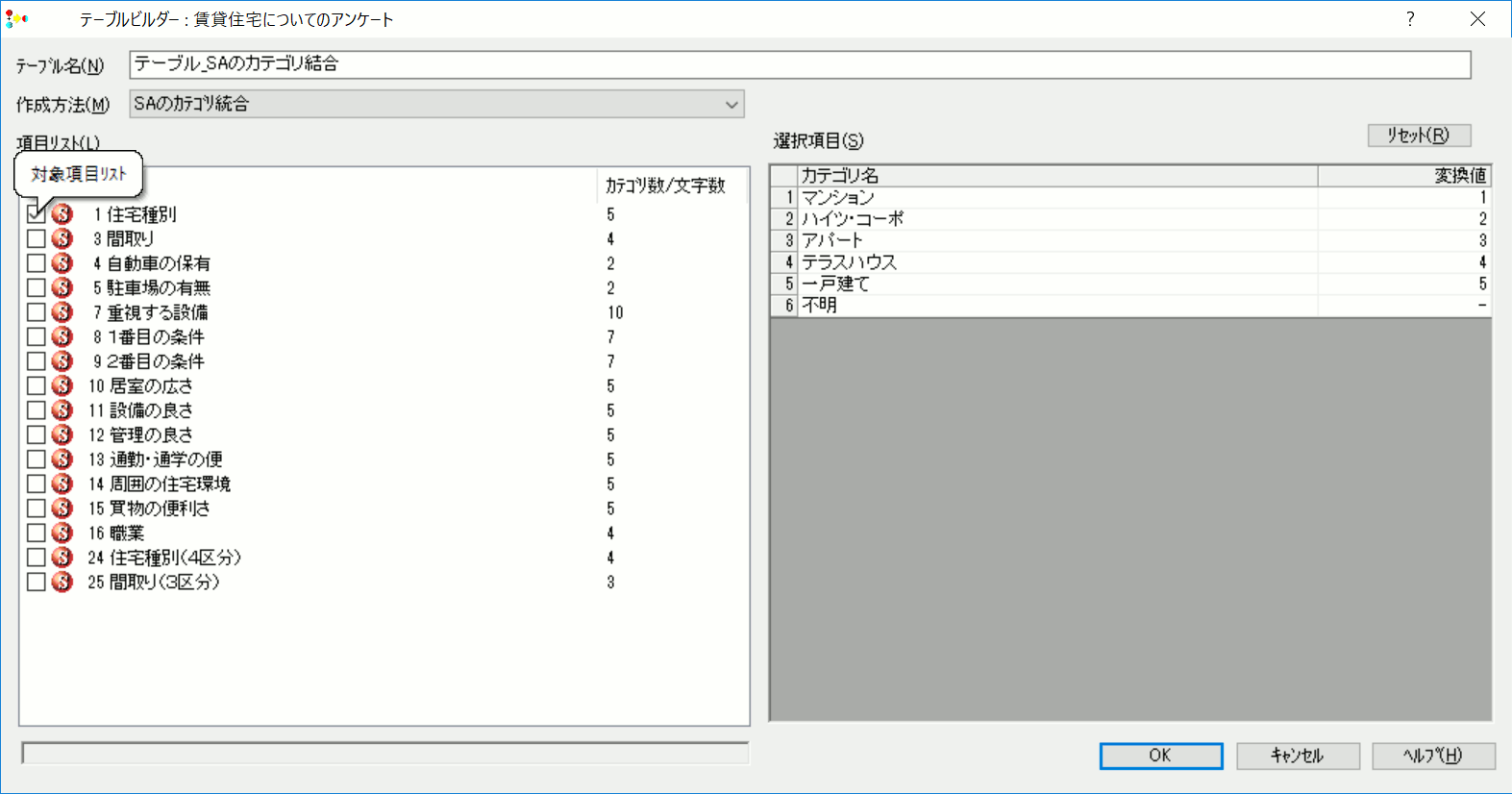
手順5 変換値を設定する
各カテゴリの右に変換値の値が入っています。この変換値を編集します。統合したいカテゴリの変換値、この場合は「アパート」と「テラハウス」と「を同じ数値3に設定します。次の「一戸建て」の変換値は「4」になり、合計5のカテゴリが4に変換されます。この変換値は、必ず1から始まる整数で、数値を飛ばすことのないよう設定する必要があります。同じ変換値のものは、同じカテゴリとして統合されます。
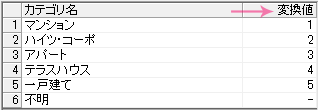
↓
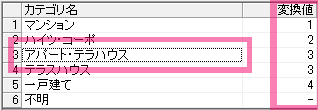
統合するカテゴリの名称は最初のものが採用されるので、3番の「アパート」を「アパート・テラスハウス」に変更します。
Tips001 カテゴリの順番を変更することも
同じ手順で、選択肢(カテゴリ)の順番を変更できます。「アパート」と「テラハウス」の変換値3と4を逆にすれば、カテゴリの数には変更なく順番だけが異なる項目を作成できます。
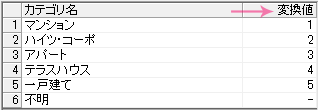
↓
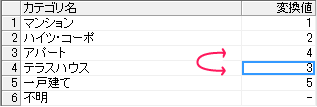
手順6 テーブル作成の例
テーブル定義で変換された項目が、自動で作成されます。また「テーブル」フォルダの下にも今回作成したテーブルが作られています。