平均値比較
5段階評価のように順序尺度の項目や、単位系が等しい数量項目が連続しているときに、各項目の平均値を計算して一覧表を作成します。他の質問項目で分類して比較することもできます。
平均値比較の出力例
ここではサンプルファイルの「賃貸住宅に関するアンケート」より、Q9の同じ選択肢を持つ6つのSA(単回答)項目を数量項目に変換し、平均値を比較します。
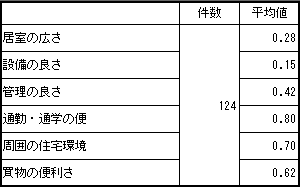
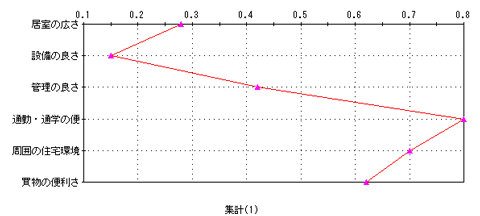
項目ごとに平均値比較表を作成する手順
- [アンケート集計]を起動して
 [平均値比較]のボタンをクリックします。
[平均値比較]のボタンをクリックします。
- 平均値比較表指定画面が表示されます。
- [項目リスト]から目的の項目をクリックして選択し、[>]をクリックします。選択した項目が右のフィールドに表示されます。必要な場合、登録グループ名や集計名を入力してください。
- [登録集計]ボタンで、指定したすべての単純集計のグラフと集計表を出力します。
※[登録]ボタンで集計の登録だけを行い、あとでまとめて集計することもできます。
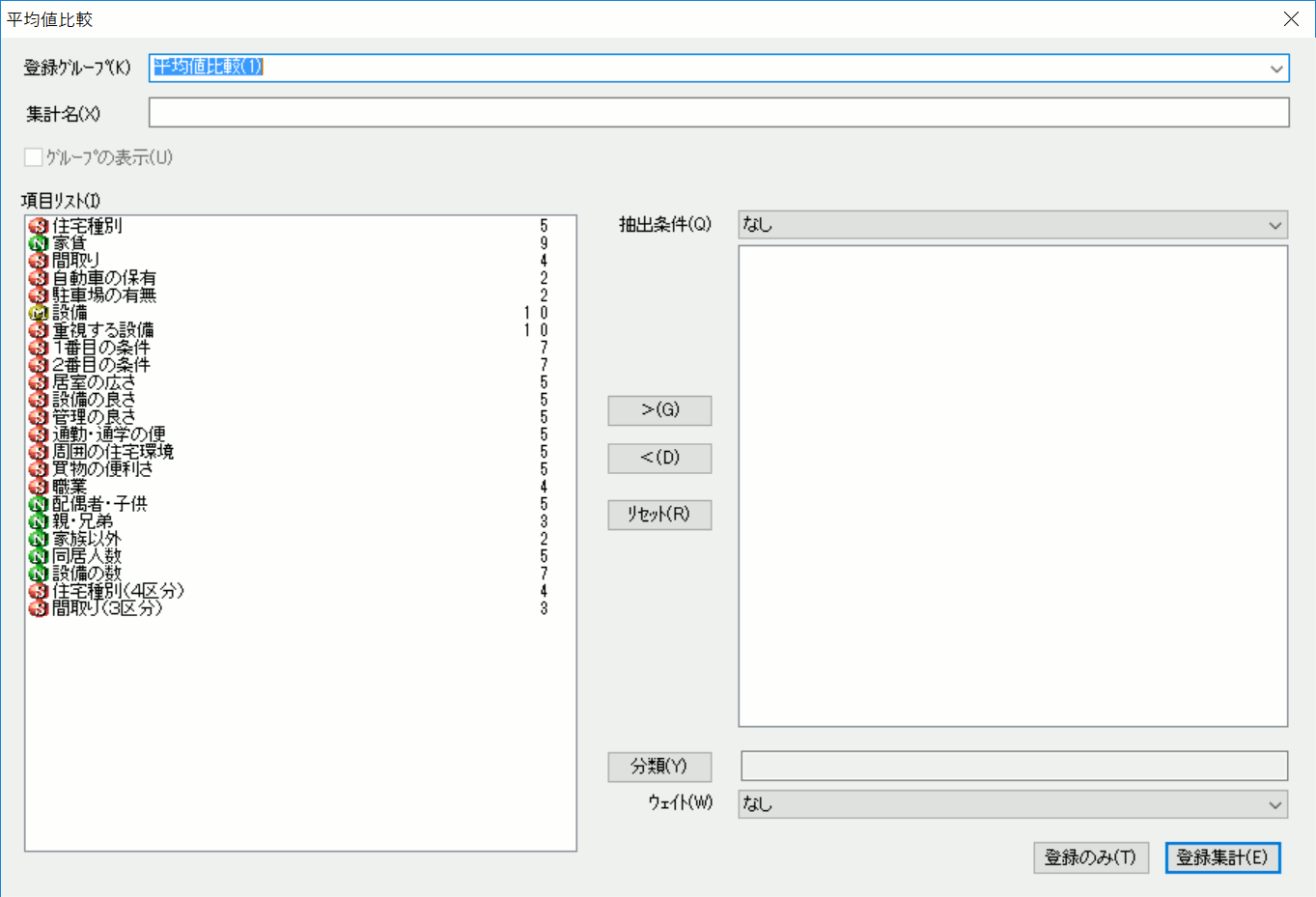
画面の説明
| 登録グループ | 現在作成している集計がツリーでどのグループに所属するか設定します。空で作成すると「平均値比較表(1)」と順次番号が振り分けられたグループが新規に作成されます。 |
|---|---|
| 集計名 | 現在作成している集計の名前を設定します。空白の場合は「集計(1)」と順次番号が振り分けられた名前で設定されます。 |
| グループの表示 | チェックをつけると、ホームマネージャーにて作成したグループが表示されます。グループを作成していない場合は空白になります。 |
| 項目リスト | 集計できる項目が表示されます。中央のボタンでどれを集計するか右のリストへ選択します。 |
| 抽出条件 | 条件ビルダーで作成した条件がある場合に選択できます。条件によって抽出されたデータで集計されます。 |
| 分類 | 分類で指定された項目のカテゴリ単位で平均値比較表が作成されます。 |
| ウェイト | データに対して重みづけを行う場合に設定します。テーブルビルダでウェイト用のテーブルを作成して設定して下さい。詳しくは「母集団拡大集計(ウェイトバック集計)」をご覧下さい。 |
平均値比較表のプロパティ
集計表ビューを一度クリックして選択した状態で、右クリックの[集計プロパティ]を選択し、プロパティを変更することができます。
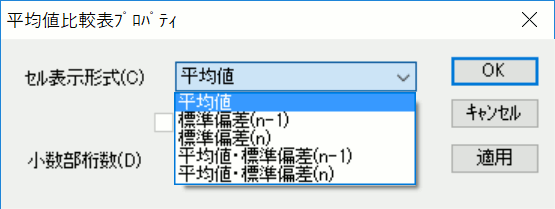
| セルの表示形式 | 「上段:度数 下段:%」「%のみ」「度数のみ」の表示形式で集計データを表示。 |
|---|---|
| 度数の表示 | 分類が指定されている場合、度数の併記を指定。 |
| 小数部桁数 | 小数部分の桁数。0~5の範囲で指定。 |
